Prendre un grand tour de l'interface de Final Cut Pro
Vous pouvez étendre votre expertise de Final Cut en prenant un tour de son interface - à savoir sa barre d'outils et le navigateur, Viewer, Toile, et les fenêtres Chronologie, comme le montre la Figure 1. Garder la trace de tous ces éléments peut sembler intimidante. Mais vous verrez qu'il n'y a effectivement pas beaucoup pour eux, et ils travaillent ensemble de façon intuitive.
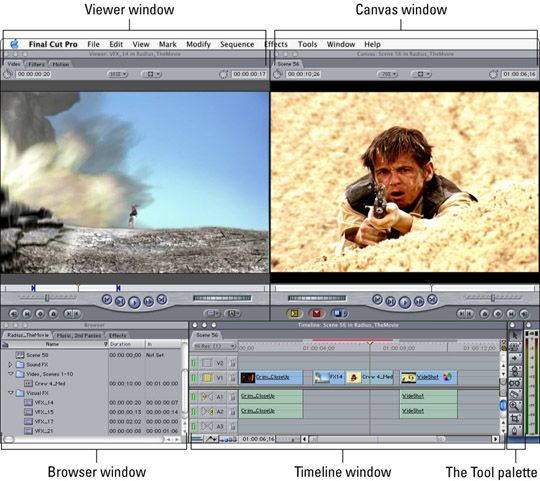
Par ailleurs, les fenêtres de Final Cut peuvent être disposés différemment sur votre écran que la façon dont ils sont disposés à la figure 1. Pour obtenir votre écran pour ressembler à la Figure 1, choisissez Fenêtre -> Disposition -> Standard de la barre de menu le haut.
Le navigateur
Le navigateur est le dépôt central de stockage pour tous les médias utilisés par votre projet Final Cut. Il suffit de penser le navigateur comme une armoire grand fichier. Lorsque vous voulez travailler avec un fichier (ou un clip des médias), vous ouvrez l'armoire (ou la fenêtre du navigateur) et de saisir tout ce que vous avez besoin.
Il ya beaucoup de choses à savoir sur le navigateur, mais voici l'essentiel: Lorsque vous importez un fichier multimédia dans votre projet (soit à partir de votre disque dur ou en le capturant à partir de bandes vidéo), il apparaît automatiquement dans le navigateur. Chaque morceau de médias dans le navigateur est appelé agrafe (un clip vidéo, un clip audio), mais le navigateur permet également de créer bacs, que vous pouvez utiliser pour stocker des groupes de clips multimédias connexes. (Bacs fonctionnent un peu comme des dossiers sur votre disque dur.)
Outre des clips et des bacs, la fenêtre du navigateur est également le foyer de toutes les séquences que vous créez pour votre film - un séquence est une collection de clips - que vous avez édité conjointement dans la fenêtre de la timeline de Final Cut. Vous utilisez des séquences de briser un gros projet en petits pièces- par exemple, vous pouvez créer chaque scène importante dans sa propre séquence.
Le Viewer
La fenêtre de la visionneuse vous permet de regarder et d'écouter vos clips des médias avant de les déplacer à la Timeline de Final Cut. Vous pouvez également utiliser l'afficheur pour modifier vos clips média en utilisant une variété de filtres de Final Cut d'effets, titres sont superposés, et des effets d'animation. Pour ouvrir un clip dans le visualiseur, il suffit de double-cliquer sur son nom ou son icône dans la fenêtre du navigateur.
La Timeline
La fenêtre de la timeline de Final Cut vous permet d'organiser quand vos clips médias joueront dans le temps. Pour mieux comprendre le scénario, penser à elle comme une feuille de musique. Plutôt que de placer des notes de musique sur la page, l'un après l'autre, vous placez des clips de vidéo et le son et dire Final Cut combien de temps pour jouer chaque unique pour les exemple, Black PLAY pendant deux secondes, jouer un clip vidéo pendant quatre secondes, puis jouer couper B pendant trois secondes, et ainsi de suite.
Alors, comment fonctionne la Timeline? Stretching dans le haut de la Timeline est un bar avec des encoches et des chiffres, qui ressemble à une règle. Mais ces chiffres ne sont pas mesures de distance, ils sont des mesures de temps, augmentant de gauche à droite (par exemple, cinq secondes, dix secondes, quinze secondes, et ainsi de suite). Lorsque vous modifiez, vous faites glisser vos clips des médias pour le scénario (un clip sur la timeline est représenté par un rectangle de couleur unie) et de les positionner dans une valeur de temps. Voilà exactement où, dans le temps, les clips jouent dans votre histoire.
Les Toile
Après que vous avez modifié vos clips vidéo et audio sur le scénario et que vous voulez voir (et entendre) la façon dont ils jouent tous ensemble, attirer votre attention sur la fenêtre de toile de Final Cut. La Toile est l'endroit où vous regardez votre film en cours que vous avez organisé sur la Timeline. Pensez à la toile comme le droit de la Timeline, l'homme de main: Vous faites une édition pour vos clips sur la timeline, puis vous les jouez dans la fenêtre de toile pour voir à quoi ils ressemblent. Ensuite, vous faites un autre tweak sur le scénario et check it out dans la fenêtre de toile de nouveau - et de nouveau, et de nouveau, et de nouveau.
La toile ressemble beaucoup à la visionneuse. Vous avez les mêmes contrôles de jeu, mais il ya quelques différences. (Par exemple, vous pouvez effectuer quelques modifications de base sur la toile à la place de la Timeline.) Pour l'instant, tout ce que vous devez savoir est que la toile vous permet de jouer, avance rapide, pause et rembobiner votre film Final Cut. 'Nuff said.
La palette d'outils
La palette d'outils est votre, jardin-variété palette standard, arborant une poignée d'icônes d'outils que vous pouvez cliquer à volonté. L'outil vous vous retrouvez à l'aide le plus est l'outil de sélection standard (l'ol 'flèche plaine au haut de la palette), que vous utilisez pour sélectionner et déplacer les clips média sur la timeline. Pour être honnête, vous pouvez éditer un film entier avec ce seul outil, mais les autres faire ce travail plus facile. Par exemple, quelques-uns des pratiques vous permettent de sélectionner d'énormes groupes de clips à la fois, coupez en deux clips, ou rapidement agrandissez votre point de vue du scénario de sorte que vous pouvez voir ce que vous faites. Vous aurez la chance de connaître assez tôt tous ces outils.
Si vous voyez un petit triangle noir dans le coin supérieur droit de l'icône d'un outil, d'autres icônes d'outils sont cachés en dessous. Ces outils supplémentaires sont tous liés, mais font des choses légèrement différentes. Juste cliquez et maintenez une telle icône, et les outils cachés pop up pour vous de choisir.
Mètres audio
Mètres audio de Final Cut soutiennent membres de la distribution, mais ils viennent vraiment pratique lorsque vous peaufiner votre audio au son aussi bon que possible. En un mot, les mètres que vous montrent visuellement la gamme décibel (dB) d'un clip audio (ce qui est une façon élégante de dire intensité). De là, vous pouvez définir les niveaux de tous les clips audio de volume dans votre film afin qu'ils ne dominent pas les uns les autres. Les compteurs vous indiquent aussi quand un clip audio est trop fort, ce qui entraîne à déformer.






