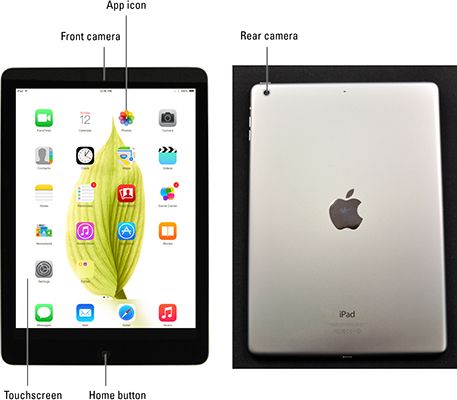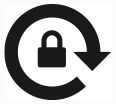Utilisation de l'iPad d'Apple est assez intuitif, mais si vous voulez gagner du temps, avoir un regard sur les boutons suivants iPad que vous utilisez fréquemment:
Le bouton de veille / sommeil: Ce bouton est sur le haut de votre iPad, et vous l'utilisez pour mettre l'écran de votre iPad pour dormir ou réveiller.

Bouton Accueil / capteur ID tactile (iPad 2 et l'iPad mini-seulement): Peu importe ce que vous faites, vous pouvez appuyer sur le bouton d'accueil à tout moment pour afficher l'écran d'accueil de votre iPad. Si vous avez un iPad 2 ou iPad Air mini-3, le bouton d'accueil se double d'un capteur d'identification tactile, et vous pouvez utiliser votre empreinte digitale (ou un mot de passe) pour déverrouiller votre téléphone et d'authentifier les achats.
Icônes App: Chaque icône affichée sur l'écran tactile lance une application iPad. Vingt applications viennent avec votre iPad, et vous pouvez ajouter plus (beaucoup sont gratuits) en les téléchargeant à partir de l'App Store.
Caméra frontale: La caméra frontale est très pratique lorsque vous êtes FaceTime bavarder. Il est pas particulièrement bon pour prendre des photos fixes.
Caméra arrière: iPads ont un meilleur appareil photo (que celui à l'avant) sur la face arrière, juste en dessous du bouton Marche / Veille. Caméra arrière de l'iPad 2 capture vidéo en 720p décent et tire juste à Middling stills- tous les autres iPads ont caméras arrière qui sont mieux que celle de devant et tirer de superbes vidéos HD en 1080p ainsi que de prendre de très belles images fixes.
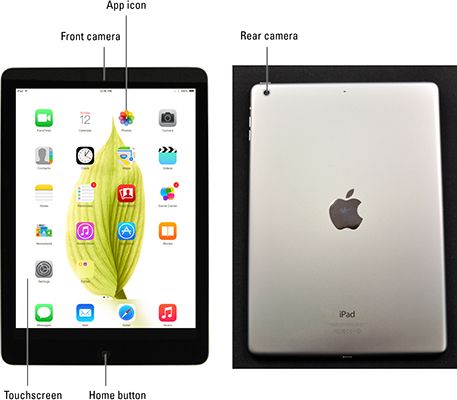
Volume Volume DOWN et: Le bouton supérieur augmente le volume- le bouton inférieur diminue.

Ring / Silent Switch: Lorsque l'interrupteur est en mode silencieux - la position vers le bas, avec un point orange visible sur le commutateur - votre iPad ne fait pas de son quand vous recevez un nouveau message ou une alerte apparaît sur l'écran.
Notez que le commutateur en anneau / silent ne pas taire ce que vous pensez que les sons «attendue», qui sont des sons que vous attendez d'entendre dans une application particulière. Par conséquent, il ne fait pas taire les applications iTunes ou des vidéos, pas plus qu'il ne mute jeux et d'autres applications qui émettent des bruits. A propos de la seule chose que l'anneau / silencieux muets de commutation sont «inattendue» des sons, tels que ceux associés aux notifications d'applications ou le système d'exploitation iPad (iOS).
Si l'interrupteur ne coupe pas votre sons de notification lorsqu'il est engagé (qui est, vous pouvez voir le petit point orange sur l'interrupteur), chercher le petit orientation de l'écran icône suivante à la gauche de l'icône de la batterie vers le haut de votre écran:
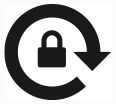
Si vous voyez cette icône lorsque vous feuilletez l'interrupteur de sonnerie / silence, vous avez sélectionné l'option Verrouiller la rotation dans le volet général de l'application Réglages.
Comment maîtriser l'écran Multitouch iPad
Pour vous déplacer sur votre iPad d'Apple, utilisez l'écran multitouch. L'iPad n'a pas de souris et sans clavier physique ou du clavier buttons- l'écran multitouch affiche des versions virtuelles de boutons et les commandes au besoin pour les tâches à accomplir. Prep vos doigts pour ce qui suit:
Feuilletez un doigt sur l'écran de l'iPad pour faire défiler la musique, des photos, e-mails, contacts, et plus encore.
Tapez sur l'écran de l'iPad contre pour ouvrir des applications, jouer des chansons, choisir des photos, et ainsi de suite.
Bien qu'il ne peut pas ressembler à elle, votre iPad est une merveille multitâche. Alors que vous pouvez avoir une seule application sur votre écran à la fois, balayez vers la gauche ou la droite avec quatre ou cinq doigts de basculer entre les applications récemment utilisées.
Ou double-appuyez sur le bouton d'accueil pour accéder aux pages d'aperçu avec des icônes juste en dessous d'eux pour toutes les applications qui sont déjà glisser ouverture à droite ou à gauche pour voir plus d'applications.
Balayez l'écran de bas en haut pour utiliser le Centre de contrôle pour activer et désactiver le Wi-Fi, Bluetooth, et bien plus encore.
Balayez l'écran de haut en bas pour accéder au centre de notification.
Pincez et unpinch pour agrandir les pages Web et des photos ou pour les rendre plus petits. Pour pincer ou unpinch utilisant multitouch, placez votre pouce et l'index contre l'écran de l'iPad. Ensuite, en gardant le pouce en place, faites glisser votre index pour pincer ou unpinch conséquence.
Croyez-le clavier virtuel iPad. Il fait des suggestions et corrige les erreurs à la volée.
Tapez n'importe où dans le texte pour sélectionner un ou plusieurs mots.
Corriger les erreurs dans une note ou un email en mettant vos doigts sur l'écran de l'iPad pour faire apparaître une loupe, ce qui vous permet de positionner le pointeur à l'endroit précis qui doit être modifié. Soulevez votre doigt lorsque le curseur (une ligne verticale) est au bon endroit.
5 choses à essayer lorsque votre iPad Actes Up
La plupart du temps, votre iPad se comporte, mais de temps en temps, il ne le fait pas. Voici une revue rapide des choses que vous pouvez essayer si votre iPad ne fonctionne pas la façon dont vous vous attendez:
Réinitialiser votre connexion réseau.
Si vous ne pouvez pas vous connecter à des sites Web ou App d'Apple ou d'autres magasins, appuyez sur l'icône Réglages sur votre écran d'accueil puis Général-reset-Réinitialiser les réglages réseau, qui guérit souvent des problèmes de connectivité réseau.
Redémarrez votre iPad.
Appuyez et maintenez enfoncé le bouton de veille / sommeil, puis faites glisser le bouton rouge de curseur vers la droite pour l'éteindre. Attendez quelques secondes. Appuyez sur le bouton Marche / Veille pour tourner sur l'iPad nouveau.
Réinitialiser votre iPad.
Appuyez et maintenez enfoncé le bouton Marche / Veille lorsque vous appuyez et maintenez enfoncé le bouton Home en même temps. Ignorer le diaporama sur Power Off curseur quand il appears- continuer à tenir les deux boutons jusqu'à ce que le redémarrage iPad et vous voyez le logo Apple dans le milieu de l'écran.
Réinitialiser les paramètres iPad.
Appuyez sur l'icône Réglages sur votre écran d'accueil, puis sur General-Reset Réinitialiser tous les réglages. Réinitialisation des paramètres iPad ne sera pas effacer vos données, mais vous devrez le refaire certains paramètres après.
Restaurer votre iPad.
Connectez votre iPad à votre ordinateur comme si vous étiez sur le point de se synchroniser. Ensuite, sélectionnez l'iPad dans la barre latérale d'iTunes et cliquez sur le bouton Restaurer dans l'onglet Résumé.
Restaurer votre iPad efface toutes vos données et les médias et réinitialise tous vos paramètres. Cependant, parce que vos données et les médias (à l'exception des contacts, des événements de calendrier et des listes de lecture que vous avez créés ou modifiés sur votre iPad depuis votre dernière synchronisation) existent toujours sur votre ordinateur, vous ne devriez pas perdre quoi que ce soit.
Votre prochaine synchronisation prendra plus de temps, et vous aurez à réinitialiser les paramètres que vous avez changé depuis que vous avez obtenu votre iPad. Pour être sûr, connectez votre iPad à votre ordinateur, cliquez sur son icône pour le sélectionner dans iTunes, puis cliquez sur Résumé dans la barre latérale sur la gauche. Choisir de sauvegarder soit cet ordinateur ou à iCloud, puis cliquez sur le bouton Sauvegarder maintenant.
A propos Auteur
 IPad Mini pour les nuls
IPad Mini pour les nuls Premiers pas utilisé pour l'écran multitouch et iPad mini clavier virtuel peut prendre balayant imparti, taraudage, pichenette, pincement et de vous aider à gérer des tâches telles que la suppression des applications et faire des photos plus…
 Pour les aînés: synchroniser l'iPad à votre ordinateur
Pour les aînés: synchroniser l'iPad à votre ordinateur Vous utilisez iTunes pour synchroniser (transfert) multimédias sur votre ordinateur - musique, films, livres audio, podcasts, et ainsi de suite - avec votre iPad. iTunes peut aussi synchroniser les contacts, les rendez-vous, des messages e-mail,…
 Comment prendre des photos avec votre iPad 2
Comment prendre des photos avec votre iPad 2 L'iPad 2 est livré avec deux caméras qui vous permettent de capturer de la vidéo et des photos. Et parce que d'une caméra est face à l'avant et l'autre est orienté vers l'arrière, vous pouvez basculer entre eux pour capturer des images de…
 Synchroniser des applications entre votre iPad et l'ordinateur
Synchroniser des applications entre votre iPad et l'ordinateur Si vous avez téléchargé ou acheté des applications iPad sur l'iTunes App Store, et vous avez choisi de laisser iTunes gérer la synchronisation de vos données automatiquement, vous pouvez toujours gérer vos options de synchronisation…
 Pour les aînés: personnaliser le bouton latéral de l'iPad
Pour les aînés: personnaliser le bouton latéral de l'iPad Le bouton latéral iPad peut être utilisé pour verrouiller l'orientation de l'écran ou couper le son. Lorsque l'écran est verrouillé, son orientation ne change pas lorsque vous faites pivoter l'iPad entre vos mains.Par exemple, supposons que…
 Pour les aînés: comment effectuer plusieurs tâches sur un iPad 2
Pour les aînés: comment effectuer plusieurs tâches sur un iPad 2 Multitâche sur votre iPad 2 vous permet de passer facilement d'une application à l'autre sans fermer le premier et le retour à l'écran d'accueil.Vous pouvez effectuer plusieurs tâches si vous souhaitez ouvrir le navigateur et de regarder…
 Pour les aînés: organiser ipad 2 applications sur écrans d'accueil
Pour les aînés: organiser ipad 2 applications sur écrans d'accueil Votre iPad 2 peut afficher jusqu'à 11 écrans d'accueil. Vous organisez applications iPad (applications) sur ces différents écrans d'accueil. L'écran d'accueil principal contient préinstallé apps- autres écrans d'accueil sont créés pour…
 Pour les aînés: lancer un diaporama photo sur iPad 2
Pour les aînés: lancer un diaporama photo sur iPad 2 Un diaporama de photos affiche les photos une à la fois, automatiquement. Vous pouvez lire un diaporama de vos iPad 2 images, et inclure de la musique et des effets de transition dans le diaporama ainsi.1Appuyez sur l'icône de l'app…
 Pour les aînés: prendre des photos avec les caméras de l'iPad 2
Pour les aînés: prendre des photos avec les caméras de l'iPad 2 Vous pouvez prendre des photos avec les caméras sur votre iPad 2, et de les visualiser en utilisant son écran magnifique. Photos prises avec l'iPad peuvent être affichées une par une, regroupées dans un album, ou dans un diaporama qui affiche…
 Pour les aînés: sillage, le sommeil, ou éteignez l'iPad
Pour les aînés: sillage, le sommeil, ou éteignez l'iPad L'iPad peut être activée ou désactivée comme tout autre appareil électronique. Vous pouvez aussi mettre l'iPad pour dormir, et se réveiller quand vous avez à nouveau besoin. Utilisation du mode de mise en veille (un état dans lequel l'écran…
 Pour les aînés: zoom avant et arrière sur iPad 2
Pour les aînés: zoom avant et arrière sur iPad 2 La fonction Zoom sur iPad 2 vous permet de zoomer (agrandir) le contenu affiché sur l'écran iPad. Après un zoom avant, vous pouvez rapidement effectuer un zoom arrière lorsque cela est souhaité, pour afficher du texte et des images affichées…
 Pour les aînés: changer le papier peint iPad 2
Pour les aînés: changer le papier peint iPad 2 Le papier peint de gouttes d'eau - l'image de fond par défaut iPad - peuvent être assez, mais il peut ne pas être celui qui fonctionne le mieux pour vous. Choisir fond d'écran différent peut vous aider à voir tous les icônes sur votre écran…
 Comment réinitialiser les paramètres ipad
Comment réinitialiser les paramètres ipad La vie ne peut pas avoir une fonction de remise à zéro, mais iPads faire. Si, pour une raison quelconque, vous voulez retourner votre iPad à ses paramètres par défaut, vous pouvez les réinitialiser. Le dernier point sous les paramètres…
 Comment synchroniser votre iPad et votre ordinateur
Comment synchroniser votre iPad et votre ordinateur Vous pouvez utiliser votre connexion données cordon pour connecter votre iPad et ordinateur pour synchroniser informations comme les contacts et les paramètres du calendrier. Avant que vous pouvez utiliser iTunes pour synchroniser, vous devez…