A propos Auteur
 Bookmarking pages Web avec Safari dans Mac OS X Lion
Bookmarking pages Web avec Safari dans Mac OS X Lion Lorsque vous naviguez sur le Web avec Safari sous Mac OS X Lion, vous pourriez trouver une page Web que vous voulez vous rappeler et revenir à vous mettre en signet. Les favoris dans OS X Lion est assez facile, voici comment cela fonctionne:Cliquez…
 Ajout et à l'aide de signets dans la Safari de Mac OS X.
Ajout et à l'aide de signets dans la Safari de Mac OS X. Pas de doute à ce sujet: Favoris rendre le Web un lieu convivial. Comme vous collectez des signets dans Safari, vous êtes capable de sauter immédiatement d'un site à l'autre avec un simple clic sur le menu Favoris ou les boutons de la barre des…
 Comment insérer un signet d'une page Web sur votre tablette Android
Comment insérer un signet d'une page Web sur votre tablette Android Besoin de se rappeler d'un site web préféré? Pour l'amour du ciel, ne pas rabattre le coin de votre tablette Android! Au lieu de cela, il suffit de créer un signet pour ce site. Il est Cinchy: Touchez l'icône Favorite près de la zone Adresse.…
 Comment ajouter des signets à vos cartes iphone
Comment ajouter des signets à vos cartes iphone Votre iPhone a une application Maps pour vous aider à obtenir où vous allez. Et vous pouvez même cartes signet Si vous pensez que vous allez les utiliser fréquemment. Ces signets dans l'application iPhone Maps vous permettent de revenir à un…
 Comment insérer un signet une carte sur votre iphone
Comment insérer un signet une carte sur votre iphone Vous pouvez marquer vos cartes sur l'iPhone. Dans l'application Maps, signets fonctionnent comme ils le font dans Safari. Lorsque vous avez un emplacement que vous souhaitez enregistrer comme marque-page de sorte que vous pouvez réutiliser plus…
 Comment signet des pages Web dans Safari sur votre iPhone
Comment signet des pages Web dans Safari sur votre iPhone Il est simple de marquer une page web directement sur l'iPhone. Vous savez déjà comment utile signets sont et comment vous pouvez synchroniser les signets des navigateurs sur votre ordinateur.1Assurez-vous que la page que vous souhaitez ajouter un…
 Comment signet de sites web sur votre iphone
Comment signet de sites web sur votre iphone Les signets sont enregistrés sites Web que vous visitez fréquemment qui sont ajoutés à une liste de sorte que vous pouvez revenir à eux rapidement. Vous pouvez marquer une page Web sur votre iPhone comme vous le feriez sur votre ordinateur à…
 Comment marquer vos sites favoris dans le navigateur web de la tablette de coin
Comment marquer vos sites favoris dans le navigateur web de la tablette de coin Sur le navigateur Web NOOK Tablet, comme sur n'importe quel navigateur, vous pouvez marquer vos sites préférés de sorte que vous pouvez facilement revenir à eux. Lorsque vous avez besoin de ne plus référencer cette page, vous pouvez supprimer…
 Comment signet des pages web sur le navigateur de l'onglet Galaxy
Comment signet des pages web sur le navigateur de l'onglet Galaxy Navigation sur le Web app de votre Galaxy Tab est nommé navigateur. Vous pouvez trouver son icône sur l'écran d'accueil principal ou, comme toutes les autres applications sur l'onglet, il est sur le menu Applications. La façon de Cinchy pour…
 Comment utiliser les signets sur le téléphone amazon incendie
Comment utiliser les signets sur le téléphone amazon incendie Signets sont les miettes de pain électroniques que vous pouvez déposer en vous promenant sur le Web sur votre téléphone au feu. Besoin de revisiter un site web? Il suffit de regarder son signet. Ce conseil suppose, bien sûr, que vous la peine…
 Comment utiliser des signets Web sur un téléphone android
Comment utiliser des signets Web sur un téléphone android Signets sont les miettes de pain électroniques que vous pouvez déposer en vous promenant sur le Web sur votre Android. Besoin de revisiter un site web? Il suffit de regarder son signet. Ce conseil suppose, bien sûr, que vous la peine de créer un…
 Comment ajouter et supprimer des signets dans l'application de cartes pour iPad
Comment ajouter et supprimer des signets dans l'application de cartes pour iPad Les signets sont un moyen éprouvé et vrai pour enregistrer une destination dans Maps app iPad de sorte que vous pouvez afficher une carte ou des directives à cet endroit rapidement. Vous avez probablement utilisé une fonctionnalité de signets…
 Comment chercher et mettre en signet dans votre ipad ereader
Comment chercher et mettre en signet dans votre ipad ereader Lorsque vous achetez un livre ou un magazine en ligne, il télécharge sur votre iPad en quelques secondes en utilisant votre connexion Wi-Fi ou 3G. Après vous avez votre application eReader et une partie du contenu, iPad offre plusieurs outils de…
 Pour les aînés: pages Web préférées de signets dans Safari iPad 2
Pour les aînés: pages Web préférées de signets dans Safari iPad 2 Utilisez Safari, vous pouvez naviguer sur Internet sur votre iPad 2. Si vous trouvez une nouvelle page web préféré, signets dans Safari de sorte que vous pouvez facilement revenir sur la page si nécessaire.1Avec un site que vous souhaitez…
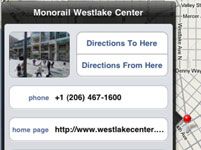
 Agrandir
Agrandir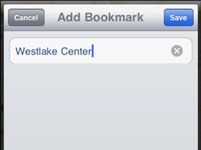
 Agrandir
Agrandir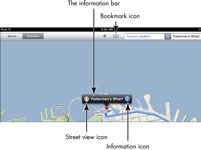
 Agrandir
Agrandir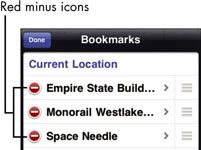
 Agrandir
Agrandir



