Comment ajouter des images interactives dans iBooks Author
Une façon populaire pour aider les gens à comprendre un schéma ou d'éléments dans une photo sur le web est d'utiliser les renversements, où un titre et la description apparaissent lorsque le pointeur sur un certain endroit. L'image objet interactif de widget dans iBooks Author a le même objectif, bien que cela fonctionne un peu différemment. Dans iBooks Author, vous pouvez ajouter des titres et des descriptions facultatives (ensemble appelées légendes par les éditeurs et étiquettes par iBooks Author) à une image ou un diagramme. Lorsque le lecteur de l'e-book tapote l'image ou un diagramme, une description détaillée est affiché, et le lecteur peut agrandir et / ou déplacer le focus de l'image, de manière à obtenir une vue rapprochée.
Pour ajouter un widget Interactive Image, choisissez Interactive à partir du menu de l'icône Widget dans la barre d'outils ou Insérez-Widget-Interactive Image. Après avoir ajouté un objet image interactive, vous pouvez ajouter une image à elle dans un couple des manières:
Faites glisser une image à partir d'un dossier ou un disque dans le Finder sur l'objet de l'image interactive.
Sélectionnez le conteneur d'image dans l'objet - et non l'objet lui-même - et coller une image copiée en elle. (Pour sélectionner le conteneur d'image, cliquez dans son cadre, pas sur une autre partie de l'objet.)
De toute façon, iBooks Author redimensionne l'image pour ce qu'elle considère comme un bon ajustement à la taille actuelle de l'objet et ouvre Interaction volet de l'inspecteur Widget. Il ajoute également deux légendes de l'espace réservé.
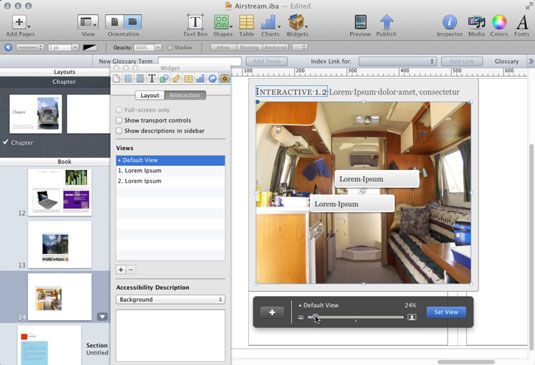
Lorsque vous ajoutez une image pour un objet image interactive, ou choisir plus tard, l'image elle-même à l'intérieur de l'objet, le panneau Set Voir apparaît. Dans ce panneau, vous pouvez
Ajuster son curseur pour zoomer ou sur l'image.
Faites glisser l'image dans son cadre à recadrer en sorte que la partie désirée apparaît pour ce que la légende est describing- cette culture est appelé concentrer.
Assurez-vous que le panneau indique par défaut Vue en haut du panneau, puis cliquez sur Définir la vue de sauver le niveau de zoom et de la culture de l'image de ce que vous venez de définir. Ceci est la façon dont l'image apparaît quand le lecteur ouvre le livre électronique et vient à cet objet.
Si quelque chose d'autre que votre vue par défaut est sélectionné, cliquez sur Vue par défaut dans la liste des constatations du volet d'interaction.
Vous pouvez ajuster la vue par défaut à tout moment en utilisant les contrôles décrits dans la liste précédente.
Vous pouvez avoir iBooks Author ajouter des contrôles de navigation pour tous les points de vue de l'objet sélectionné interactive l'image, qu'elle appelle commandes de transport. Dans Interaction volet de l'inspecteur Widget, sélectionnez l'option Commandes Show Transport ou choisissez-Interactive Transport Controls image-spectacle.
Sur les boutons iPad, le dos et la gauche; (pointage et droit; pointant icônes de triangle, respectivement) apparaît pour le lecteur, ainsi que des boutons pour chaque vue d'image qui prend le lecteur à ce point de vue spécifique. (L'ordre correspond à l'ordre dans la section Vues de la fenêtre d'interaction.)
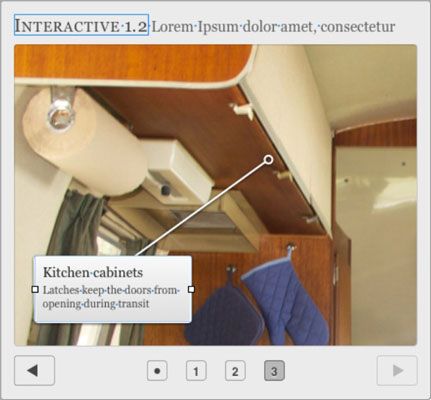
Vous pouvez ajouter d'autres points de vue de l'image en quelques façons:
Sélectionnez l'objet, puis cliquez sur l'icône signe plus (+) dans le panneau Set Voir.
Cliquez sur le signe plus (+) bouton icône dans la section Vues de l'interaction du panneau de l'inspecteur Widget.
Choisissez Format-Interactive Image-Ajouter une étiquette.
Supprimer une vue de l'image en sélectionnant dans la section des constatations du volet d'interaction et en cliquant sur le signe icône moins, ou en sélectionnant sa légende dans l'objet et en choisissant Format-Interactive Image-Suppr étiquette.






