Comment lire des vidéos avec l'application YouTube pour iPad
YouTube, le site de partage de vidéo populaire, est devenue partie intégrante de la plupart de nos vies. Ainsi, vous pouvez être heureux d'apprendre que le haut-application YouTube sur votre iPad, il est facile de trouver et de lire des vidéos sur le site.
Trouver des vidéos sur YouTube
Bien que vous pouvez aller sur YouTube et exploiter toutes ses fonctions à l'aide de navigateur Safari de l'iPad, il est plus facile d'utiliser l'application YouTube dédiée qui est inclus sur l'iPad. Cette version comporte des touches, vous pouvez taper pour afficher un contenu différent et dispose utilisant l'écran tactile.
Commencez par ouvrir l'application et de trouver des vidéos que vous souhaitez afficher:
Appuyez sur l'icône de l'application YouTube sur l'écran d'accueil pour l'ouvrir.
Appuyez sur le bouton vedette au bas de l'écran si elle est pas déjà sélectionné.
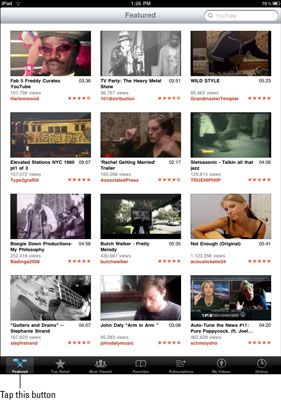
Pour trouver les vidéos que vous voulez regarder, tapez dans le champ de recherche.
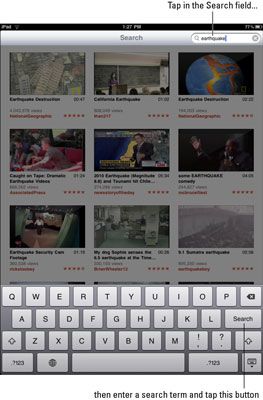
Tapez un terme de recherche et appuyez sur le bouton de Recherche sur le clavier.
Utilisez votre doigt pour faire défiler l'écran pour voir des résultats supplémentaires.
Pour afficher les vidéos les plus populaires ou les plus consultés, appuyez sur le bouton meilleurs ou les plus regardées sur le bas de l'écran.
Lorsque vous trouvez une vidéo que vous souhaitez afficher, appuyez dessus pour l'afficher.
La vidéo commence à charger.
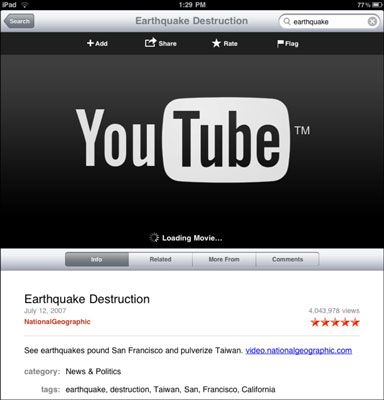
Contrôle de la lecture vidéo
Les commandes de lecture vidéo dans l'application YouTube sur votre sport iPad tous les boutons de lecture familiers que vous êtes habitué, mais juste au cas où vous ne l'avez pas utilisé un joueur dans quelques semaines, voici un rapide aperçu:
Le bouton Lecture (le triangle) est, assez logiquement, ce que vous appuyez sur pour obtenir la vidéo à jouer.
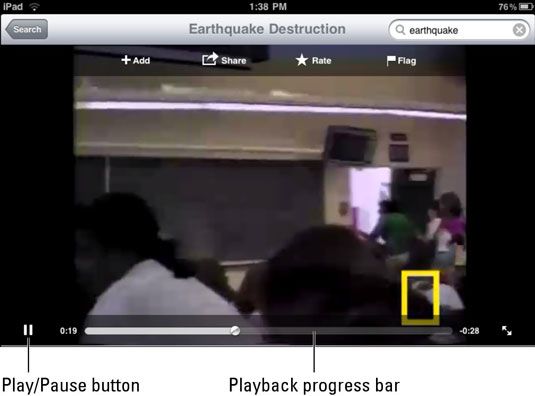
Le bouton Pause est utilisé (en toute logique) pour interrompre la lecture. (Si le bouton est pas visible, appuyez sur l'écran dans la zone noire de chaque côté de la vidéo, une fois pour l'afficher.)
Le bouton circulaire sur la barre de progression de lecture peut être déplacée à droite ou à gauche pour vous déplacer vers l'avant ou vers l'arrière dans la vidéo.
Changement de vues
Par défaut, vous regardez une vidéo YouTube sur votre iPad dans la plus petite des trois vues disponibles. Pour passer à des vues plus larges, appuyez sur le bouton Lecture puis appuyez sur le bouton plein écran. Les écrans vidéo dans une version plein écran.

Pour aller à une vue encore plus, appuyez sur le bouton dans le coin en haut à droite.

Pour réduire le film à sa petite taille, appuyez sur le bouton sur le côté droit des commandes de lecture. Appuyez sur le bouton dans le coin supérieur droit pour revenir à la vue moyenne.
Vous pouvez utiliser la méthode du double-tap de l'élargissement de la lecture lors de l'une des deux formats d'écran plus grandes. Double-frappe le plus petit des deux vous déplace vers le plus grand affichage plein écran. Double-frappe la plus grande vue plein écran zoomée plus loin. Mais soyez prévenus: en fonction de la qualité de la vidéo, le plus grand facteur de zoom pourrait produire une image plutôt granuleuse.






