Workflows simple pour partager des médias dans les salles de classe ipad
Vous aurez probablement besoin de partager des médias avec vos iPads en classe à un certain point. Vos élèves ont créé une animation merveilleuse de marionnettes et exportés comme une superbe vidéo que vous avez besoin de collecter, évaluer et partager, mais vous n'êtes pas exactement comment cela peut être fait. Ressembler à un scénario familier?
Sommaire
Maux de tête de flux de travail simples comme celui-ci peut créer des ralentisseurs graves dans votre programme iPad. Jetons un oeil à quelques solutions potentielles pour les flux de travail avec les médias.
Kicking vieille école: Email
Oui, les choses évoluent si rapidement que le courrier électronique est maintenant considéré comme le “ vieille ” moyen de transférer des fichiers # 133- mais plus âgés peuvent parfois signifier plus facile. Tant que vous avez enregistré les médias à votre Camera Roll, ouvrez l'application Photos et sélectionnez les images ou les vidéos. Appuyez sur le bouton Share et sélectionnez l'option e-mail.
Avantages: Il est simple et fonctionne sur toutes les versions d'iOS, sans la nécessité pour toutes les applications supplémentaires.
Désavantages: Il nécessite une configuration de messagerie sur l'iPad, qui est pas toujours disponible dans les écoles, surtout dans les classes inférieures. Aussi, il ya une limitation de la taille des pièces jointes d'e-mail, et de nombreuses vidéos peuvent être tout simplement trop grande pour le courrier électronique.
Utilisation de largage
Un des ajouts les plus belles qui sont venus avec iOS 7 est la capacité de “ parachutage ” des images et des vidéos d'un iPad à d'autres appareils qui sont compatibles. parachutage- Parachutage nécessite un iPhone 5 ou iPad quatrième génération ou plus tard, et vous devez être en utilisant iOS 7 ou supérieur. En supposant que vous avez le droit dispositif, largage vous permet de partager des photos, vidéos, contacts, et autres contenus à partir d'applications utilisant le bouton Partager.
Voici comment:
Ouvrez votre appareil à l'écran d'accueil et balayez vers le haut à partir du bas de l'écran pour ouvrir le Centre de contrôle.
Tapez sur l'option de largage et réglé à tout le monde.
Ouvrez votre application Photos et sélectionnez les photos et vidéos que vous souhaitez partager.
Appuyez sur le bouton Partager.
Toute personne avec un dispositif de largage activé apparaît automatiquement dans la section de parachutage.
Tapez sur l'icône du destinataire pour envoyer les fichiers à eux.
Voici le bon et le mauvais à propos de parachutage.
Avantages: Il est rapide et n'a pas besoin email, et il n'y a pas une limitation de la taille du fichier.
Désavantages: Parachutage nécessite à la fois émetteur et le destinataire d'avoir un iPhone 5 ou iPad quatrième génération ou iOS tard 7 ou supérieur.
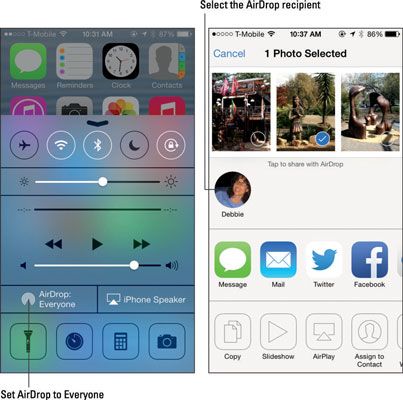
Déménagement médias sans fil avec PhotoSync
Les écoles ne disposent pas toujours des derniers dispositifs dans chaque salle de classe. La vidéo que vous devez peut-être sur l'iPad de l'étudiant - oui, l'iPad 2 que vous avez eu dans la salle de classe pour les deux dernières années. Glissez tout ce que vous voulez, mais parachutage ne sera pas disponible.
La vérité est que vous avez souvent besoin de recueillir le travail de nombreux étudiants et ne pouvez pas vouloir recevoir tous les fichiers à l'aide parachutage parce qu'ils arrivent un par un, qui vous oblige à puiser et à accepter chacun, et puis ils recueillir dans votre Camera Roll , où vous pouvez toujours besoin de trier et les organiser. Entrez PhotoSync.
PhotoSync est une application de transfert de fichiers spécifiquement pour les images animées et vidéo sans fil. En outre, il peut les déplacer vers tout dispositif, les transférer directement sur un ordinateur portable ou de bureau, ou même de les transférer à de nombreux services de partage de photos et de cloud computing tels que Flickr, Picasa, Dropbox et Google Drive.
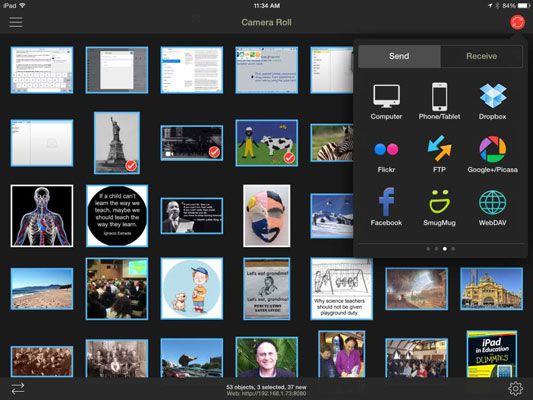
Suivez ces étapes:
Téléchargez l'application PhotoSync sur chaque iPad (ou iPhone).
Si vous envisagez de déplacer les fichiers vers un ordinateur, installez le logiciel PhotoSync sur votre ordinateur.
Ouvrez PhotoSync sur votre appareil.
Appuyez sur et sélectionnez les images et les vidéos que vous souhaitez transférer.
Appuyez sur l'icône rouge avec les flèches circulaires dans le coin supérieur droit de l'écran pour sélectionner votre destination de transfert.
Tapez sur et sélectionnez si vous voulez envoyer toutes les images ou seulement les images sélectionnées.
Sélectionnez votre destination.
Sélectionner un ordinateur, iPhone / iPod / iPad, ou l'une des options de services cloud énumérés. Si vous transférez à votre ordinateur, vous assurer que vous avez téléchargé le logiciel PhotoSync et ouvert sur votre ordinateur. Si vous sélectionnez un service en nuage comme Dropbox, vous êtes tenu de s'y connecter en sélectionnant pour la première fois.
Si vous avez sélectionné ordinateur ou un appareil iOS, une liste apparaît avec tous les périphériques disponibles.
Sélectionnez votre destination.
Off les fichiers vont # 133- le transfert fonctionne en arrière-plan pendant que vous continuez votre travail.
Une caractéristique supplémentaire est astucieux que vous pouvez aussi inverser le processus, l'envoi d'un ensemble d'images de votre ordinateur à la Pellicule sur votre appareil.



