Comment filmer et éditer des vidéos sur votre iPhone 5
Le 3GS a été le premier iPhone pour vous permettre de filmer. Ensuite, l'iPhone 4 a rejoint le parti de la vidéo. Plus récemment, l'iPhone 4S et l'iPhone 5 ont pris le dispositif à de nouveaux sommets.
Sommaire
- Appuyez sur l'icône de l'appareil photo sur l'écran d'accueil.
- Appuyez sur le gros bouton rond avec le cercle rouge plus petite en bas au centre de commencer le tournage d'une scène.
- Lorsque vous avez terminé, appuyez à nouveau sur le cercle rouge pour arrêter l'enregistrement.
- Pour modifier la vidéo que vous avez prise, appuyez sur un enregistrement vidéo pour afficher les commandes à l'écran.
- Appuyez sur découper. décider quoi faire avec votre clip découpé.
Les deux 4S et 5 produire une vidéo haute définition à ce que les techniciens appellent 1080 p. L'appareil photo de face de l'iPhone 5 joue dans la ligue haute définition, aussi, mais au plus bas 720p norme de résolution vidéo. La caméra frontale sur le 4S ne fait pas haute définition. Et ni le faire soit des caméras sur l'iPhone 4.
En outre, l'iPhone 5 a fait d'autres améliorations à la fonction de stabilisation vidéo introduit dans les 4S. Et grâce à un processus connu sous le nom réduction du bruit temporel, vous pouvez tourner des vidéos terrible même en faible lumière.
Voici comment réaliser et d'éditer des vidéos sur ces derniers modèles de téléphone. Notez que vous pouvez capturer de la vidéo en mode portrait ou paysage:
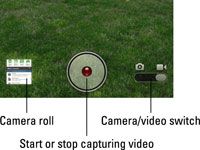
 Agrandir
AgrandirAppuyez sur l'icône de l'appareil photo sur l'écran d'accueil.
Faites glisser le petit bouton à l'écran dans le coin inférieur droit de l'écran à partir de la position de la caméra à la position de la caméra vidéo.
Appuyez sur le gros bouton rond avec le cercle rouge plus petite en bas au centre de commencer le tournage d'une scène.
Les clignote cercle rouge et vous voyez un compteur de synchronisation de la longueur de votre vidéo en bas à gauche si vous tenez le téléphone en mode portrait ou en bas à droite dans le paysage.
Lorsque vous avez terminé, appuyez à nouveau sur le cercle rouge pour arrêter l'enregistrement.
Votre vidéo est automatiquement enregistré sur votre rôle d'appareil photo, aux côtés de toute autre vidéos enregistrées et des images fixes.
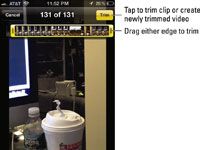
 Agrandir
AgrandirPour modifier la vidéo que vous avez prise, appuyez sur un enregistrement vidéo pour afficher les commandes à l'écran.
Faites glisser les points de début et de fin ainsi que la chronologie de ne sélectionner que la vidéo que vous souhaitez conserver.
Maintenez votre doigt sur la section d'étendre le calendrier pour le rendre plus facile à appliquer vos modifications. Vous pouvez appuyer sur le bouton de lecture pour prévisualiser le montage.
Appuyez sur Découper. Décider quoi faire avec votre clip découpé.
Vous pouvez appuyez sur Découper origine pour supprimer définitivement les scènes du clip original. Ou appuyez sur Enregistrer comme nouveau clip pour créer une vidéo nouvellement garni presse-papiers la vidéo originale est pas affectée et le nouveau clip est stocké dans la Pellicule. Ou appuyez sur Annuler pour recommencer.






