Comment travailler avec les rapports dans Quicken 2,010
Quicken 2 010 produit un tas de différents rapports. Pour donner un sens à ce qui pourrait autrement devenir une grande confusion, Quicken organise tous ses rapports en groupes: Banques, comparaison, l'investissement (disponible lorsque vous avez mis en place des comptes de placement), Net Worth Soldes, les dépenses, l'impôt, location de la propriété (si vous utilisez Quicken Rental Property Manager), et d'affaires (Si vous utilisez Quicken Home D'affaires).
Sommaire
Accès aux rapports Quicken
Accédez aux rapports dans un de ces groupes:
Cliquez sur l'aménagement du territoire, ou de l'onglet Accueil, bancaire, affaires.
Cliquez sur le bouton Tous les rapports et les graphiques.
Sélectionnez le groupe de rapport que vous voulez voir dans le menu Rapports pop-up.
Comme vous le savez, ces petits triangles à la droite de commandes de menu vous diront que un autre menu suit.
Cette figure montre le groupe bancaire de rapports.
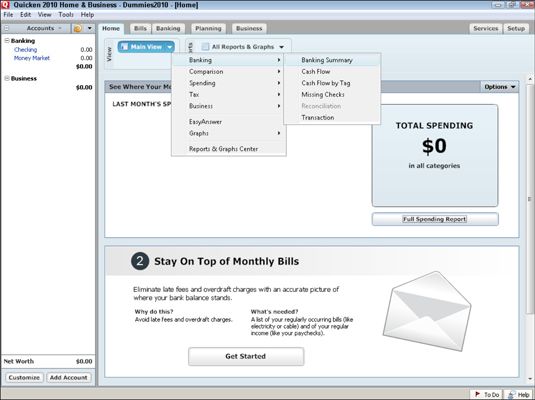
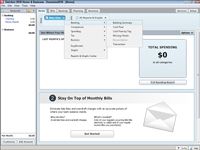
Création d'un rapport
Créer un rapport des flux de trésorerie (ou de tout autre rapport, d'ailleurs) à la volée:
Sélectionnez le rapport sur le menu approprié.
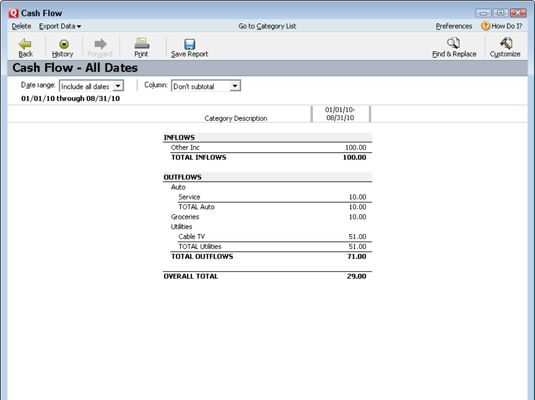
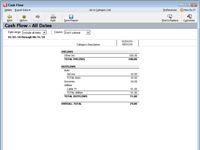
Par exemple, pour créer le rapport des flux de trésorerie, cliquez sur l'onglet Accueil, cliquez sur le bouton Tous les rapports et graphiques, et de choisir Banque-flux de trésorerie. Quicken crée ensuite le rapport, le plaçant dans une nouvelle fenêtre ouverte.
Après avoir créé un rapport, changer la date du rapport ou de la gamme de date en utilisant les cases en haut du rapport.
Aperçu des rapports dans Quicken
En savoir quel type d'information comprend un rapport avant de créer le rapport, ou tout simplement l'aperçu d'un rapport:
Cliquez sur le bouton Tous les rapports et graphiques, puis sélectionnez Rapports Centre graphiques.
Les Rapports Graphiques fenêtre apparaît.
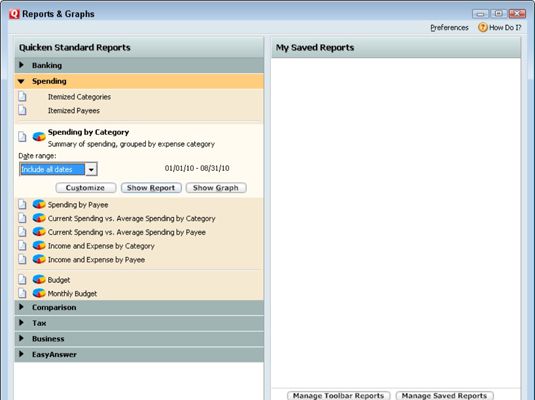
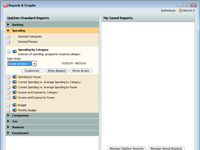
Sélectionnez un groupe de rapport en cliquant sur un sujet sur le côté gauche, puis sélectionnez le rapport avec le groupe de rapport que vous voulez créer.
Vous pouvez changer la date du rapport ou de la gamme de date en utilisant la boîte (s) fourni.
Cliquez sur le bouton Afficher le rapport pour créer le rapport.
Si vous ne saisissez pas une nouvelle gamme de dates, Quicken suppose que vous voulez inclure des transactions depuis le début de l'année civile en cours à travers la date actuelle.
Des rapports qui montrent les soldes de compte - comme le rapport des soldes de compte, le rapport de la valeur nette, le rapport de bilan ou le rapport valeur du portefeuille - ne nécessitent pas une plage de dates parce que ces rapports montrent les soldes de compte à une date spécifique. Dans ces cas, si vous ne saisissez pas de date, Quicken suppose que vous voulez soldes des comptes pour la date actuelle du système de l'horloge interne de votre ordinateur.
Impression d'un rapport Quicken
Après avoir créé, imprimez votre rapport:
Cliquez sur le bouton Imprimer rapport.
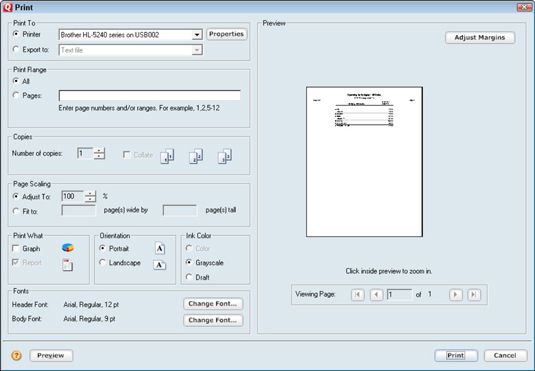
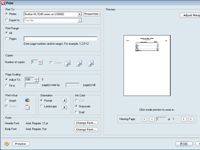
Quicken affiche la boîte de dialogue d'impression.
Pour accepter les spécifications données - qui sont presque toujours correct - il suffit de cliquer sur Imprimer.
Vous ne devinerez jamais ce qui arrive ensuite: Quicken imprime le rapport!
Pour modifier les suggestions d'impression par défaut, utilisez les boutons d'option et des zones de texte dans la boîte de dialogue d'impression pour le mélanger un peu avant de vous cliquez sur Imprimer:
Pour imprimer: Parlez Quicken où il doit envoyer le rapport qu'il a produit: à l'imprimante ou à un fichier de disque. Si vous choisissez d'imprimer dans un fichier, Quicken affiche une autre boîte de dialogue vous permet de spécifier où le fichier d'impression doit être situé et ce que le fichier d'impression devrait être nommé.
Plage d'impression: Impression d'un long rapport? Pensez à utiliser les boutons d'option de plage d'impression et zone de texte pour indiquer que vous voulez imprimer seulement une série de pages.
Copies: Dans la zone de texte Numéro de copies de, dites Quicken d'imprimer plusieurs copies d'un rapport.
Mise à l'échelle: Vous pouvez cliquer sur le Mise à l'échelle Ajuster Pour bouton et puis entrez un pourcentage squishing. Ou vous pouvez cliquer sur le Mise à l'échelle Fit To bouton et puis spécifiez la taille du rapport comme un certain nombre de pages de large par un certain nombre de pages de grande taille.
Imprimer Quoi: Bascule entre l'impression d'un graphique et l'impression d'un rapport de la Quicken données que vous avez dit que vous voulez voir un rapport sur.
Orientation: Spécifiez la Quicken imprime un rapport sur les pages: verticalement (portrait) ou horizontale (paysage).
Encre de couleur: Si vous utilisez une imprimante couleur, Quicken fournit encre couleur des boutons d'option.
Fonts: Personnalisez l'apparence de votre rapport en changeant les paramètres de police (taille du point, police, style, etc.) du texte utilisé pour le texte d'en-tête de votre rapport et le corps du texte.
Ajuster les marges: Cliquez sur le bouton Ajuster Marges, puis changer les marges du rapport imprimé en modifiant les paramètres de marge.




