Comment installer l'environnement de Joomla sur un serveur Windows local
Plutôt que d'installer tous les outils que Joomla requiert sur votre serveur Windows, vous pouvez installer l'environnement Joomla via XAMPP. Lorsque vous installez XAMPP, il installe le serveur Web Apache, PHP, MySQL et pour vous tous d'un seul coup - pas de chichi, pas muss. XAMPP jette les bases complet pour Joomla- après avoir installé XAMPP, tout ce que vous avez à faire est de décompresser et installer Joomla.
XAMPP est gratuit et peut être installé avec un minimum d'effort et en quelques minutes. Il suffit de sélectionner la version de votre système d'exploitation pour accéder à la page de téléchargement correcte.
En prime, XAMPP contient plus que les trois éléments dont vous avez besoin pour Joomla. La version de Windows, par exemple, comprend tous les éléments suivants: Apache, MySQL, PHP PEAR +, Perl, mod_php, mod_perl, mod_ssl, OpenSSL, phpMyAdmin, webalizer, Mercury Système de Transport Mail pour Win32 et NetWare Systems v3.32, Ming, JpGraph , FileZilla, mcrypt, eAccelerator, SQLite, et WEB-DAV + mod_auth_mysql. Ouf!
Pour installer XAMPP sous Windows, suivez ces étapes:
Télécharger le fichier d'installation exécutable (tels que xampp-win32-1.7.3-installer.exe).
Double-cliquez sur le .exe déposer pour ouvrir l'assistant d'installation XAMPP.
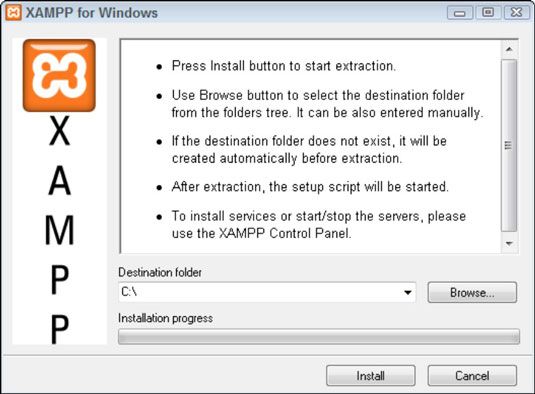
Cliquez sur le bouton Suivant.
Suivez les instructions de l'assistant pour installer XAMPP, qui installe également Apache, PHP, et MySQL.
Si vous êtes invité à un mot de passe, utilisez celui que vous avez sélectionné pour MySQL si vous avez créé la base de données plus tôt- l'installation par défaut vous donne la racine du nom d'utilisateur.
Windows Vista et Windows 7, prenez note: En raison de manquant ou d'autorisations d'écriture insuffisante dans les Program files : C répertoire dans Vista et Windows 7, Apache Friends installe à XAMPP C: par défaut.
Si votre ordinateur est déjà en cours d'exécution Internet Information Services (IIS) - qui est, vous avez une c: inetpub répertoire et peut mettre en place une page d'IIS lorsque vous accédez à http: // localhost - vous devez désactiver IIS si vous allez installer et exécuter Apache sur le même ordinateur.
Par défaut, ces serveurs utilisent le même port et seront en conflit. Pour désactiver IIS dans Windows, ouvrez le Panneau de configuration, sélectionnez Outils d'administration-Services-IIS, droit; cliquez sur IIS dans la colonne Type de démarrage (actuellement fixé à Automatique), choisissez Désactivé dans le menu contextuel, puis redémarrez votre ordinateur.
Lorsque l'installation est terminée, redémarrez votre ordinateur.
Les composants de XAMPP fonctionnent comme des services Windows.
Si vous avez des problèmes pour installer XAMPP, vérifiez la XAMPP pour Windows FAQ.
Lors de l'installation, l'assistant ajoute une icône pour le panneau de contrôle XAMPP à la barre au bas de l'écran. Double-cliquez sur cette icône ouvre le panneau de commande.
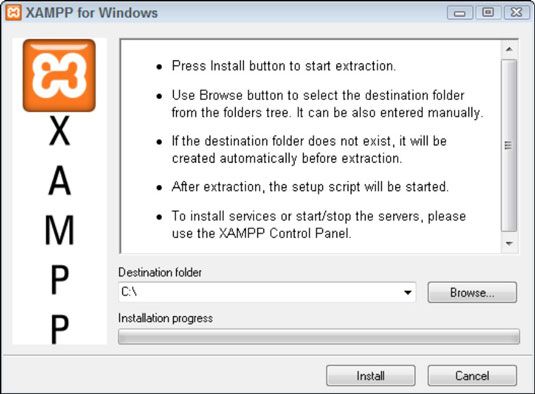
Pour tester votre nouvelle installation, ouvrez un navigateur et accédez à http: // localhost. Cliquez sur le lien Documentation, et XAMPP page Documentation devrait apparaître dans un navigateur Web.
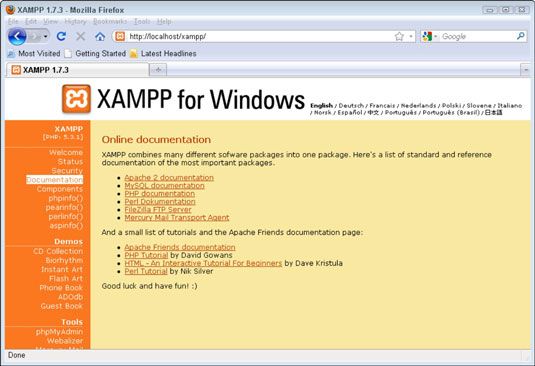
Pour tester si PHP est exécuté, cliquez sur le phpinfo lien sur le côté gauche de la page principale XAMPP. Ce lien exécute une fonction PHP qui affiche un tableau d'informations sur l'installation de PHP.
C'est tout! Vous êtes maintenant prêt à installer Joomla sur votre serveur Windows.





