Comment faire de diapositives PowerPoint pour webinaires
Même si vous avez jamais touché le logiciel PowerPoint, mais que vous voulez utiliser pour créer votre webinaire savent, après une amorce rapide et quelques instructions étape-par-étape, vous serez en mesure de créer votre première diapositive, un autre , et après cela, un autre plus ambitieux. Avant longtemps, vous aurez une présentation prête à bien, présente.
Ces diapositives individuelles peuvent inclure des mots clés, images, vidéo, audio et trop. Sur le côté du programme, PowerPoint fournit plus d'une façon de créer votre présentation, mais tout commence par les bases.
Après vous lancez PowerPoint, vous voulez créer une nouvelle présentation. (Autrement dit, à moins que vous avez déjà créé un Dans ce cas, vous pouvez travailler sur une existante sauvé une seule, ou des travaux de l'un des modèles intégrés..) Commencez par la présentation de base:
Allez dans Fichier-Nouvelle présentation.
En l'espace de travail, vous remarquerez que la première diapositive est là. Une diapositive ne fait pas un spectacle, de sorte que vous voudrez créer plusieurs.
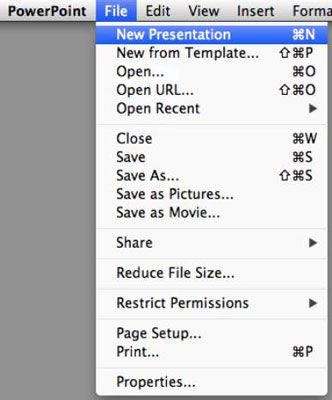
Cliquez sur l'onglet Accueil et sélectionnez Nouvelle diapositive une fois pour chaque diapositive supplémentaire dont vous avez besoin.
Si vous cliquez sur le bouton Nouvelle diapositive, vous verrez de nombreux choix dans la boîte de dialogue.
Lorsque vous créez une diapositive, il est vide. Pour le remplir avec des informations pertinentes, cliquez sur l'espace réservé et l'autre type sur elle ou cliquez sur pour rechercher d'autres contenus.

Ajouter du contenu.
Selon le type de diapositive que vous choisissez, vous pouvez ajouter du contenu autre que du texte. La diapositive de contenu fournit des boutons qui vous permettent d'insérer le suivant: Tableau, Graphique, intelligent Art Graphique, Image, clip art, ou un film. Outre cliquant sur le bouton pour naviguer vers votre contenu, vous pouvez également glisser-déposer ou copier et coller dans l'espace réservé.

Redimensionner l'espace réservé à assurer que les images et le texte sont de la bonne taille.
Après avoir changé la taille du texte à 60 points, vous remarquerez qu'il est justifié de la gauche. Il est facile de le centrer. Il suffit de saisir les chevilles jusqu'à ce qu'une icône de déplacement de quatre fléché apparaît et pousser ou tirer pour obtenir la taille ou le placement juste.


Vous pouvez appliquer un thème et une disposition pour toutes vos diapositives au lieu de les régler individuellement pour chaque diapositive.
UN thème définit les polices de présentation, les couleurs, les origines et les effets. Disposition définit la façon dont le contenu est disposé sur une lame.
Formater votre contenu de la diapositive.
Vous pouvez ajuster la taille de chaque espace réservé ainsi que la taille du contenu à l'intérieur. Déplacez le pointeur sur la frontière de l'espace réservé au titre, et lorsque le curseur apparaît comme une flèche à quatre têtes, cliquez sur la bordure. Les poignées de frontières et dimensionnement bleues indiquent que la totalité de l'espace réservé est sélectionné.
Lorsque vous êtes satisfait de votre présentation, allez dans Fichier-Enregistrer sous, accédez au dossier souhaité (en créer un dans la boîte de dialogue si vous ne l'avez pas déjà), le nom de la présentation, et l'enregistrer.






