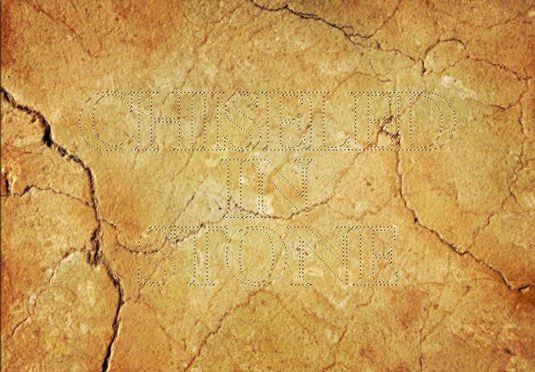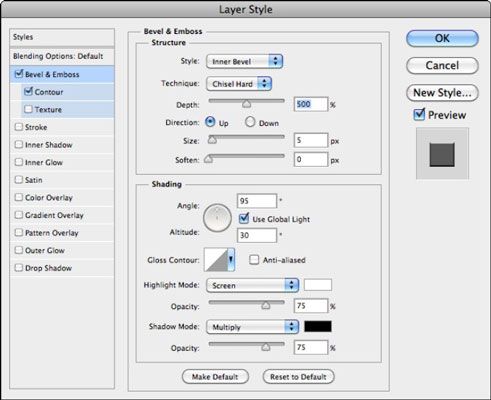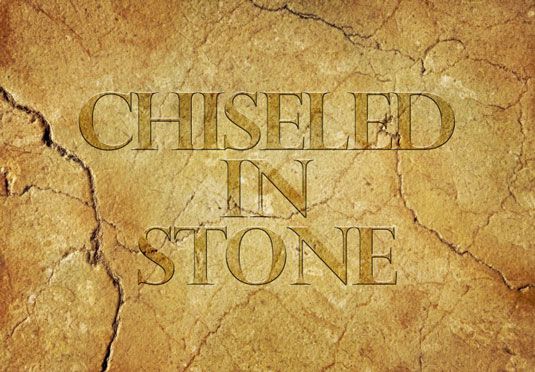Comment tailler les lettres en une image en pierre de texture dans Photoshop CS6
Dans Adobe Photoshop CS6, vous pouvez utiliser un outil de type pour créer des sélections en forme de lettres, puis utiliser les images eux-mêmes comme des textures (comme la pierre) pour le type. Une sélection de type peut couper une partie d'une image pour l'utilisation de quelque façon que vous voulez.
Suivez ces étapes pour tailler des lettres en une image en pierre de texture:
Ouvrez l'image pierre texture que vous souhaitez utiliser.
Ici nous utilisons un mur de grès, mais vous pouvez utiliser d'autres types de pierre, de bois, ou de toute texture qui vous intéresse. Le meilleur de tous, l'aspect gaufré qui en résulte est seulement un des nombreux regards différents que vous pouvez obtenir tout simplement en faisant de petits changements dans le style de calque que vous appliquez au texte.
Sélectionnez l'outil type de masque horizontal dans le panneau Outils puis cliquez sur la zone où vous voulez entrer votre texte.
Sélectionnez la police, le style de police, taille de police, et d'autres paramètres de texte dans les listes déroulantes de la barre d'options.
Entrez le texte que vous souhaitez utiliser sur la texture que vous avez choisi. Ensuite, cliquez sur le bouton de validation (l'icône en forme de coche), ou appuyez sur Ctrl + Entrée (Commande + Retour sur le Mac) sur la barre d'options pour définir votre texte.
La sélection dans la forme du texte apparaît lorsque vous avez tapé le texte.
Appuyez sur Ctrl + C (Command + C sur Mac) pour copier la zone sélectionnée de votre texture choisie (la brique en forme du texte, puis appuyez sur Ctrl + V (Commande + V sur Mac) pour coller une texte- section en forme de texture que dans une couche qui lui est propre.
Le texte se confond avec ce qui est dans la couche de fond et est invisible (pour l'instant).
Choisissez Calque-couche Style-Biseau et estampe pour ouvrir la boîte de dialogue Style de calque.
Dans la boîte de dialogue Style de calque, vous pouvez trouver des dizaines d'effets différents que vous pouvez créer.
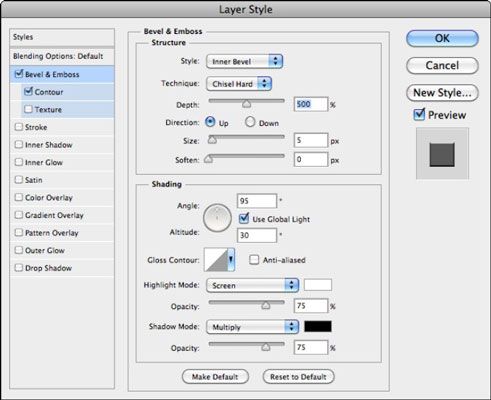
Expérimentez avec les paramètres de la boîte de dialogue Style de calque à essayer différents regards et de réaliser divers effets:
Sélectionnez le type de biseautage ou gaufrage vous voulez à partir des listes déroulantes style et la technique dans le domaine de la structure.
Ici nous avons choisi Biseau interne et Ciselage pour produire un effet de gaufrage hard-edged dramatique.
Déplacez le curseur de profondeur vers la droite pour augmenter la profondeur du biseau.
Ici nous définissons la valeur à 500% pour un effet de relief. Une valeur inférieure produit une moins effet 3-D, et une valeur plus élevée produit un effet plus drastique 3-D.
Activez la case à cocher Contour dans la colonne des styles de calque sur le côté gauche de la boîte de dialogue pour un look encore plus prononcée en 3-D.
Dans le domaine de l'ombrage, vous pouvez régler les contrôles qui vous permettent de changer l'angle apparent de l'éclairage qui produit l'ombre du biseau.
Ici, nous avons déménagé à l'angle de 95 degrés (frais généraux plus ou moins rectiligne), mais ensuite laissé les autres contrôles seul.
Vous pouvez trouver des détails sur la façon d'utiliser les autres options de la boîte de dialogue Style de calque.
Cliquez sur OK pour appliquer les effets que vous avez choisi.
(Facultatif) Comme dernière touch Choisissez Image-Ajustements-Levels à assombrir couche texte sorte qu'il se encore plus distinctement du fond. Faites glisser les tons moyens (triangle gris) et les ombres (triangle noir) Ajustements à la droite, tout en gardant un œil sur votre image.
A propos Auteur
 Comment appliquer un effet de calque de Photoshop CS6
Comment appliquer un effet de calque de Photoshop CS6 Dans Adobe Photoshop Creative Suite 6, les effets de calque tombent dans quelques catégories différentes. Vous pouvez ajouter des ombres, effets, bords biseautés et en relief briller, et de superposer les couleurs et les motifs, et vous pouvez,…
 Comment créer des chemins sans le stylo de Photoshop CS6
Comment créer des chemins sans le stylo de Photoshop CS6 Dans Photoshop CS6 il est une façon amusante de créer des chemins sans l'aide de l'outil Plume, vous pouvez saisir l'un des outils de forme et de créer un chemin. Cependant, assurez-vous de choisir le mode de Chemin sur la barre d'options.…
 Comment créer des effets de fondu de texte dans Photoshop CS6
Comment créer des effets de fondu de texte dans Photoshop CS6 Adobe Photoshop CS6 a un outil qui vous permet d'atténuer le texte sur. Pour créer un texte qui apparaît à disparaître, il suffit de suivre ces étapes:Entrez les mots fading lentement (ou tout autre texte de votre choix) dans un nouveau calque…
 Comment modifier Biseau et estampe effets de Photoshop CS6
Comment modifier Biseau et estampe effets de Photoshop CS6 Parce que Photoshop CS6 offre cinq Biseau et estampe styles, vous avez une tonne d'options. Certains sont semblables à ceux trouvés avec les effets d'ombre et de lueur, alors que d'autres sont uniques. La boîte de dialogue Style de calque est…
 Comment gérer les masques d'écrêtage de Photoshop CS6
Comment gérer les masques d'écrêtage de Photoshop CS6 Une fois que vous avez créé un masque d'écrêtage avec Photoshop CS6, il peut y avoir un peu de travail nécessaire nécessaire pour terminer et gérer votre projet. Voici quelques anecdotes de masque d'écrêtage:Pour supprimer une seule couche…
 Comment gérer les styles de calque de Photoshop CS6
Comment gérer les styles de calque de Photoshop CS6 Lorsque vous travaillez avec de multiples couches de Photoshop CS6, vous pouvez avoir besoin pour gérer vos styles de calque. Pour modifier un style, double-cliquez sur le nom de l'effet ou l'étiquette Effets, double-cliquez sur la vignette du…
 Comment enregistrer votre propre style de Photoshop CS6
Comment enregistrer votre propre style de Photoshop CS6 Si vous vous ennuyez en utilisant les bibliothèques de styles prédéfinis dans Photoshop CS6, ou si vous êtes allé vraiment à la ville et créé votre propre style que vous pensez est si fabuleux que vous aurez envie de l'utiliser encore et…
 Opacité et le remplissage de texte dans Photoshop cc
Opacité et le remplissage de texte dans Photoshop cc Dans la zone Options de fusion de la boîte de dialogue Style de calque et le coin supérieur droit du panneau Calques, vous voyez une paire de ajustements nommées opacité et le remplissage Opacité, comme le montre cette figure. Tous les deux ont…
 Photoshop CS technique gain de temps: l'ajout de biseaux et gaufrage
Photoshop CS technique gain de temps: l'ajout de biseaux et gaufrage Les styles de calque de Photoshop sont vraiment fabuleux. Avec quelques clics de souris, vous pouvez ajouter des ombres portées, des biseaux, des textures, motifs, accidents vasculaires cérébraux, et plus toute couche, la couche de type ou forme…
 Appliquer des styles de calque dans Photoshop Elements 10
Appliquer des styles de calque dans Photoshop Elements 10 Les styles de calque de Photoshop Elements 10 vont main dans la main avec des filtres et des effets d'une photo. Également conçu pour améliorer votre image et de type couches, les styles de calque vont de simples ombres et biseaux aux styles plus…
 Comment ajouter des effets d'ombre et de photoshop elements briller 9
Comment ajouter des effets d'ombre et de photoshop elements briller 9 Les styles de calque dans la gamme Photoshop Elements à partir ombre simple, lueur, et des effets de biseau à des styles plus complexes, tels que des boutons et des motifs. La chose merveilleuse au sujet des styles de calque est qu'ils sont…
 Comment tailler tapez en pierre avec des éléments de photoshop 11
Comment tailler tapez en pierre avec des éléments de photoshop 11 Vous pouvez utiliser un outil de type dans Photoshop Elements 11 pour créer des sélections en forme de texte, puis utiliser les images eux-mêmes comme remplit pour le type. Par exemple, si vous créez une page Web sur le thème floral, vous…
 Comment utiliser l'outil de type de masque dans Photoshop Elements 9
Comment utiliser l'outil de type de masque dans Photoshop Elements 9 Utilisation de l'outil type de masque dans Photoshop Elements incarne la combinaison du type et de l'image. L'outil type de masque ne crée pas une nouvelle couche. Au lieu de cela, il crée une sélection sur la couche active. Ceci est l'outil de…
 Masquage de type dans les éléments de photoshop 10
Masquage de type dans les éléments de photoshop 10 Utilisation de l'outil type de masque dans Photoshop Elements 10 incarne la combinaison du type et de l'image. Contrairement à sa cousine classique, l'outil type de masque ne crée pas une nouvelle couche. Au lieu de cela, il crée une sélection…