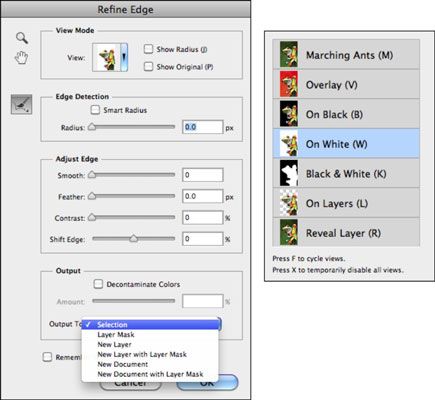Comment utiliser l'option de bord affiner chapiteau dans Photoshop CS6
Dans Photoshop CS6, l'outil Améliorer le contour dans la barre d'options vous donnera la possibilité de peaufiner vos sélections pour donner le produit fini un aspect poli.
Améliorer le contour: Bien que vous aurez probablement pas besoin de peaufiner un cadre de sélection simple, qui est que cette option fait. Vous pouvez appliquer Affiner les contours pour toute sélection, et il apparaît sur la barre d'options de l'Marquee, Lasso, Baguette magique, et les outils de sélection rapide. Vous pouvez même l'utiliser pour affiner un masque de calque. Vous pouvez également appliquer cette commande à une sélection existante en choisissant Select-Améliorer le contour.
Voici la verité sur les paramètres de cette option:
Mode de vue: Choisissez un mode dans le menu pop-up pour prévisualiser votre sélection. Par exemple, Marching Ants montre le chapiteau mobile, Overlay affiche la superposition rouge que vous obtenez lorsque vous travaillez en mode Quick Mask, et sur le noir et blanc montrent Sur la sélection sur un fond noir ou blanc.
Passez votre curseur sur chaque mode pour obtenir une info-bulle. Appuyez sur F pour faire défiler les différents modes. Afficher l'original montre l'image sans aperçu de la sélection. Afficher Rayon affiche l'image avec la bordure de sélection.
Rayon intelligente: Sélectionnez cette option pour que Photoshop ajuster automatiquement le rayon pour les bords durs et mous près de votre sélection frontière. Si votre frontière est uniformément dur ou mou, vous voudrez peut-être de ne pas sélectionner cette option. Cela vous permet d'avoir plus de contrôle sur la mise en rayon.
Rayon: Indiquez la taille de la bordure de sélection vous affiner. Augmentez le rayon d'améliorer la bordure des zones avec des transitions douces ou beaucoup de détails. Déplacez le curseur tout en regardant votre sélection pour trouver un bon réglage.
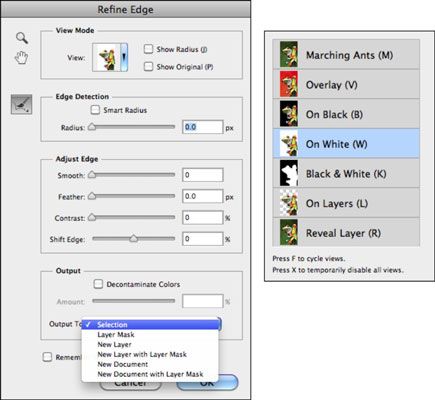
Lisser: Lisse les gabarits et les triangles sur le bord de la sélection.
Plume: Déplacez le curseur pour créer un avantage de plus en plus doux, plus floue.
Contraste: Supprime les artefacts tout en serrant les bords souples en augmentant le contraste. Essayez d'utiliser d'abord l'option intelligente Rayon avant de jouer avec le contraste.
Maj Bord: Diminue ou augmente votre sélection frontière. Légèrement à la baisse votre sélection frontière peut aider à Supprimer la frange (éliminer les indésirables fond pixels) votre sélection bords.
Décontaminer Couleurs: Remplace fond frange avec les couleurs de votre élément sélectionné. Notez que parce que la décontamination change les couleurs de certains des pixels, vous aurez à la sortie, ou créer, une autre couche ou un document pour préserver votre calque courant. Pour voir la décontamination dans l'action, choisissez Calque Reveal pour votre mode Voir.
Montant: Change le niveau de décontamination.
Production À: Choisissez si vous voulez afficher votre raffinée, sélection décontaminé à une sélection sur votre couche actuelle, masque de calque, couche, couche avec un masque de calque, nouveau document ou un nouveau document avec un masque de calque.
Affiner outil Rayon: Badigeonner autour de votre frontière pour ajuster la zone que vous raffinage. Pour comprendre exactement ce domaine est inclus ou exclu, changer votre mode Afficher pour Marching Ants. Utilisez les supports droit et gauche de diminuer et d'augmenter la taille du pinceau.
Zoom outil: Permet de zoomer sur l'image pour voir les effets de vos réglages.
Outil à main: Vous permet de vous déplacer dans votre fenêtre de document pour voir les effets de vos réglages dans différentes parties de votre image.
A propos Auteur
 Peindre sélections Photoshop avec l'outil de masque rapide
Peindre sélections Photoshop avec l'outil de masque rapide Si vous avez besoin d'éclaircir sélections floues (fourrure, les cheveux ou les feuilles) ou si vous rencontrez des difficultés en utilisant les Creative Suites 5 outils de sélection, l'outil Masque rapide peut être d'une grande aide, car il…
 Affiner votre image avec la détection de bord photoshop
Affiner votre image avec la détection de bord photoshop La fonction Améliorer le contour améliorée dans Adobe Photoshop Creative Suite 5 vous permet de prévisualiser ce que vos modifications ressemblent que vous les apportez. Il est disponible sur les options de la barre en haut de la fenêtre…
 Tours de sélection dans photoshop cc
Tours de sélection dans photoshop cc Dites que vous voulez travailler sur une partie, ou la sélection, d'une image à la place de l'ensemble de la photo. Photoshop CC dispose d'un grand groupe de commandes et des outils de sélection. Voici quelques astuces pour ajouter à votre…
 Tours de sélection de Photoshop CS6
Tours de sélection de Photoshop CS6 Photoshop CS6, il est facile de travailler sur une partie, ou la sélection, d'une image à la place de l'ensemble de la photo. Vous trouverez un grand groupe de commandes de sélection et les outils de Photoshop CS6. Voici quelques astuces pour…
 Apprendre à connaître masques rapides dans Photoshop CS2
Apprendre à connaître masques rapides dans Photoshop CS2 Dans Photoshop CS2, masquage est essentiellement juste une autre façon de faire une sélection. Au lieu de définir votre sélection avec un contour de sélection, masques définissent votre sélection avec 256 niveaux de gris, ce qui vous permet…
 Plume avant de faire une sélection dans Photoshop Elements 11
Plume avant de faire une sélection dans Photoshop Elements 11 Vous pouvez plumes (ramollir ou brouiller les bords de) une sélection dans Photoshop Elements 11 par la mise en rayon de la Plume avant vous créez votre sélection. Un problème peut survenir avec des franges avant de faire votre sélection, si…
 Plume et affiner les bords des sélections dans Photoshop Elements 10
Plume et affiner les bords des sélections dans Photoshop Elements 10 Vous pouvez utiliser le menu sélectionner les commandes pour modifier davantage sélections en drapeau et d'affiner les bords de vos sélections, avec une foule d'autres options, y compris dilatant, se contractant, le lissage, l'adoucissement, de…
 Comment peindre avec le pinceau de sélection des éléments de photoshop
Comment peindre avec le pinceau de sélection des éléments de photoshop Si l'action de la peinture sur une toile est de votre allée, essayer la sélection de brosse dans Photoshop Elements 11. L'utilisation de deux modes différents, vous pouvez peindre sur les zones de l'image que vous souhaitez sélectionner ou de la…
 Comment peindre avec le pinceau de sélection dans Photoshop Elements 9
Comment peindre avec le pinceau de sélection dans Photoshop Elements 9 Si vous aimez la sensation de la peinture sur une toile, vous apprécierez l'outil Pinceau de sélection dans Photoshop Elements. L'utilisation de deux modes différents, vous pouvez peindre sur les zones de l'image que vous souhaitez sélectionner…
 Comment sélectionner les cheveux dans des éléments de photoshop
Comment sélectionner les cheveux dans des éléments de photoshop Lorsque vous avez une photo de portrait et que vous voulez changer le fond ou collez l'image de la personne dans une autre photo dans Photoshop Elements, en sélectionnant les cheveux d'un sujet peut être un défi. Lorsque vous prenez des photos de…
 Peindre avec la brosse de sélection dans Photoshop Elements 10
Peindre avec la brosse de sélection dans Photoshop Elements 10 Avec la sélection de brosse, vous pouvez utiliser deux modes différents de peindre sur des zones d'une image que vous souhaitez sélectionner ou de la peinture sur les zones que vous ne voulez pas sélectionner. Cet excellent outil vous permet…
 Photoshop Elements 10 sélections
Photoshop Elements 10 sélections Quand tu définir une sélection, vous spécifiez quelle partie de l'image que vous voulez travailler avec. Tout dans une sélection est considéré comme sélectionné. Tout l'extérieur de la sélection est désactivée. Après vous avez une…
 Tours de sélection dans Photoshop CS4
Tours de sélection dans Photoshop CS4 Dites que vous voulez travailler sur une partie, ou la sélection, d'une image à la place de l'ensemble de la photo. Photoshop CS4 a un grand groupe de commandes et les outils de sélection. Voici quelques astuces pour ajouter:À:Faire:Faites une…
 Tours de sélection de Photoshop CS5
Tours de sélection de Photoshop CS5 Dites que vous voulez travailler sur une partie, ou la sélection, d'une image à la place de l'ensemble de la photo. Photoshop CS5 dispose d'un grand groupe de commandes et des outils de sélection. Voici quelques astuces pour ajouter à votre…