Organisez vos calques dans Photoshop CS5
Comme vous avancez vos compétences en utilisant Photoshop Creative Suite 5 couches, vous aurez envie de garder vos calques nommés, soigné, et dans l'ordre. Voici quelques conseils pour vous aider à organiser de multiples couches.
Sommaire
Activer simultanément de multiples couches
Sélectionnez plusieurs couches simultanément en sélectionnant une couche et puis Maj-cliquant pour sélectionner des couches supplémentaires. Les calques sélectionnés sont mis en évidence. Les couches sélectionnées se déplacent et transforment ensemble, en faisant repositionnement et redimensionnement plus facile que l'activation de chaque couche indépendamment.
Lorsque vous sélectionnez deux ou plusieurs couches et de choisir l'outil de déplacement, vous pouvez tirer parti des fonctionnalités d'alignement sur la barre d'options. Sélectionnez trois ou plusieurs couches pour les options de distribution.
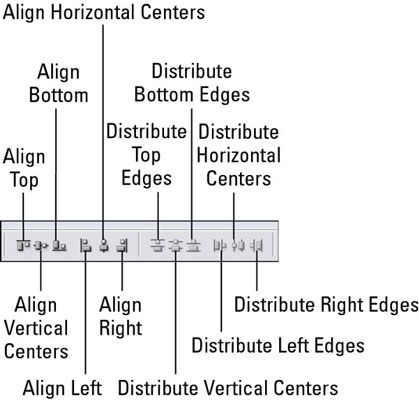
Auto-Align outil Calques
Avez-vous jamais avez plusieurs plans d'un groupe, l'un avec les yeux du mec fermée et la fille regardant dans l'autre sens? Ou peut-être vous aimez le sourire mieux que dans un autre. Avec la fonction d'auto-alignement, vous pouvez tirer les meilleures parties de plusieurs images en une seule “ mieux ” image.
Pour utiliser cet outil, tout simplement l'outil de déplacement actif, sélectionner plusieurs couches, puis cliquez sur le bouton Alignement automatique des calques à la droite des outils d'alignement. La boîte de dialogue Layer Auto-Align apparaît. Faites votre choix et cliquez sur OK.
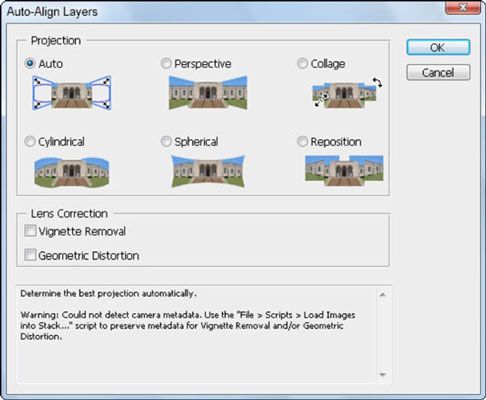
Groupes de calques
Après avoir démarré en utilisant des couches, vous aurez probablement utiliser beaucoup d'entre eux et votre panneau Calques allez devenir énorme. Si vous faites défiler souvent de naviguer d'une couche à l'autre, profiter de groupes de calques, qui agissent comme des dossiers pour les couches que vous choisissez. Vous pouvez ajouter, supprimer, et mélangez autour des couches dans un groupe de calques. Utiliser les groupes de calques pour organiser couches et rendre le travail de duplication de multiples couches plus faciles.
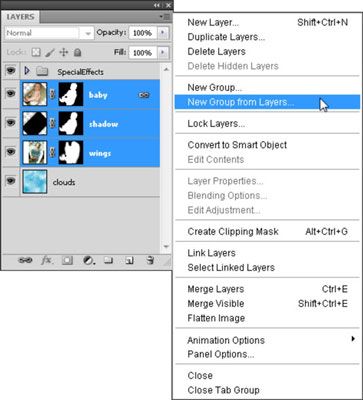
Pour créer un groupe de calques, procédez comme suit:
Après la création de plusieurs couches, Maj-clic pour sélectionner les couches que vous voulez regrouper dans un ensemble.
Choisissez Nouveau groupe de calques dans le menu du panneau Calques, nommer le groupe, puis cliquez sur OK.
C'est tout. Vous avez créé un groupe de calques de vos couches sélectionnées.
Après avoir créé un groupe de calques, vous pouvez toujours réorganiser couches au sein du groupe ou même faire glisser des couches supplémentaires ou en sortir. Vous pouvez ouvrir et fermer un groupe de calques avec la flèche à gauche du nom du groupe.
Dupliquer un groupe de calques
Après avoir créé un groupe de calques, vous pouvez le copier. Par exemple, vous pouvez copier une image, comme un bouton créé à partir de plusieurs couches surmonté d'un calque de texte.
Le moyen le plus efficace de faire une copie de ce bouton est de créer un groupe de calques et de copier l'ensemble du groupe. Pour copier une image composée de plusieurs couches qui ne sont pas dans un groupe de calques exigerait de dupliquer individuellement chaque couche - comment de temps!
Pour dupliquer un groupe de calques, procédez comme suit:
Sélectionnez un groupe dans le panneau Calques.
Dans le menu du panneau, choisissez Dupliquer le groupe.
La boîte de dialogue Dupliquer le groupe apparaît.
Pour la destination, choisissez le présent document ou tout autre document ouvert ou créer un nouveau document.
Soyez sûr de donner l'définir un nom distinctif dupliqué!
Cliquez sur OK.






