Sélectionner et modifier des images InDesign Creative Suite 5 documents
Après vous importez une image dans un document InDesign CS5, vous pouvez sélectionner les images de plusieurs manières différentes avec la sélection ou les outils de sélection directe.
Sommaire
- Placez une image sur la page.
- Avec l'outil sélection, faites glisser une poignée de coin sur le cadre graphique vers le centre du cadre.
- Choisissez edition-annuler ou appuyez sur ctrl + z (windows) ou commande + z (mac) pour annuler les modifications à l'image.
- Utilisez l'outil de sélection de cliquer sur le cercle au centre de l'image et déplacer l'image dans le cadre.
- Passez à l'outil sélection directe, puis cliquez dans l'image et faites glisser pour déplacer l'image dans la boîte de cadre délimitant graphique.
- Cliquez sur les liens pour ouvrir le panneau liens.
Pour sélectionner et modifier une image sur la page, procédez comme suit:
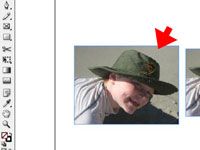
 Agrandir
AgrandirPlacez une image sur la page.
Vous pouvez soit l'importation ou la coller. L'image est placée dans un cadre graphique.

 Agrandir
AgrandirAvec l'outil Sélection, faites glisser une poignée de coin sur le cadre graphique vers le centre du cadre.
Le cadre graphique est redimensionnée, mais pas l'image. L'image apparaît à recadrer car vous avez redimensionné le cadre graphique - si l'image reste la même taille dans le cadre.
Choisissez Edition-Annuler ou appuyez sur Ctrl + Z (Windows) ou Commande + Z (Mac) pour annuler les modifications à l'image.
L'image revient à son aspect d'origine sur la page.

 Agrandir
AgrandirUtilisez l'outil de sélection de cliquer sur le cercle au centre de l'image et déplacer l'image dans le cadre.
Le cadre reste la même taille, mais son contenu est déplacé. Vous pouvez également utiliser l'outil de sélection pour déplacer le cadre et le contenu ensemble en cliquant n'importe où dans le cadre cependant, il est de bonne pratique de cliquer sur la section centrale, parce que cela fonctionne à la fois avec la sélection et les outils de sélection directe.
Passez à l'outil Sélection directe, puis cliquez dans l'image et faites glisser pour déplacer l'image dans la boîte de cadre délimitant graphique.
Une main apparaît lorsque vous déplacez le curseur sur le Graphic- lorsque vous déplacez l'image juste après le bord des limites de trames graphiques, cette partie de l'image est plus visible - il ne pas imprimer et ne montre pas lorsqu'ils sont exportés.
Lorsque vous repositionner un graphique dans un cadre, l'ensemble de l'image apparaît. Domaines en dehors du cadre apparaissent en grisé. Voir l'image estompée vous permet de recadrer plus efficacement.
Vous pouvez régler le châssis ou une image à redimensionner en choisissant Objet-Montage et sélectionner une option. Vous pouvez même définir ce raccord avant de placer une image, ce qui est particulièrement utile lors de la création de modèles. Redimensionner une image avant est placé en choisissant Objet-Aménagement Options d'ajustement.

 Agrandir
AgrandirCliquez sur les liens pour ouvrir le panneau Liens.
Le panneau Liens peut vous aider à trouver des images dans les documents, les images ouvertes de sorte que vous pouvez les modifier et afficher des informations importantes sur les images sélectionnées.





