Comment télécharger vos images numériques
Les photos numériques sont stockées dans l'appareil ou sur une carte amovible jusqu'à ce que vous les téléchargez sur votre PC. Avant de vous lancer dans le processus de téléchargement, assurez-vous de prendre soin de ces conditions préalables ternes:
Assurez-vous que vous avez installé un logiciel fourni avec votre appareil photo numérique ou carte lectorat ce qui garantit que tous les pilotes sont installés avant de vous connecter. (Il est toujours une bonne idée de vérifier le site Web du fabricant de l'appareil pour voir si un nouvel ensemble de pilotes a été libéré pour Windows 8.)
Branchez le câble fourni avec votre appareil photo (ou votre lecteur de carte externe) au port correspondant sur votre PC - ce qui est très probable le port USB de votre PC. Si vous utilisez un lecteur interne de carte (une fente spéciale intégrée à l'avant de votre PC) ou un lecteur de carte externe - éjecter la carte mémoire de votre appareil photo et la charger dans la fente du lecteur de carte (comme indiqué dans la carte la documentation de lecteur).
Si vous vous connectez votre appareil photo numérique directement sur votre PC et il a un adaptateur secteur, assurez-vous que vous branchez l'appareil photo sur l'adaptateur secteur Prénom cela peut vous faire économiser une heure de temps de recharge!
Bien que la plupart des appareils photo numériques sont livrés avec leur propre logiciel, Windows 8 offre Galerie de photos Windows (qui fait partie de la suite d'applications Windows Essentials, qui est libre de Microsoft). Si votre appareil est livré avec son propre logiciel de téléchargement, il est une meilleure idée d'utiliser ce programme à la place, mais au moins Galerie de photos peut probablement faire le travail seul dans un pincement.
Une fois que vous avez téléchargé et installé Windows Essentials Suite, le type Photo à l'écran Démarrer et cliquez sur le bouton Galerie de photos qui apparaît, puis cliquez sur le bouton Importer à l'extrême gauche de la Galerie de photos du ruban pour afficher les photos et vidéos de boîte de dialogue d'importation.
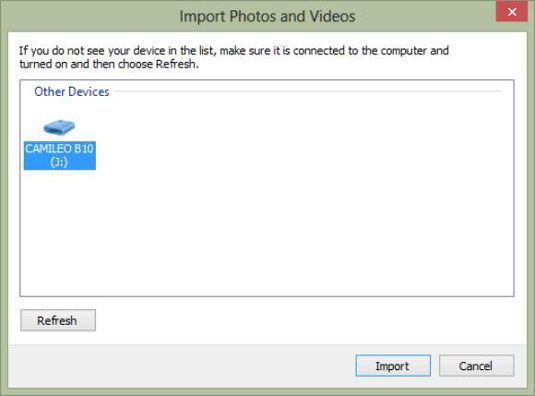
Pour compléter le processus de téléchargement, cliquez simplement sur votre appareil photo, lecteur de carte, ou un lecteur flash USB dans la liste, puis cliquez sur Importer. Pour sélectionner uniquement des photos et des vidéos spécifiques, cliquez sur l'examen, organiser et Articles groupes pour importer bouton radio puis cliquez sur Suivant. Chaque photo ou vidéo est représenté par une vignette, et vous pouvez sélectionner ou désélectionner les éléments à importer avec la case à cocher à côté de chaque vignette.
Cliquez sur l'importation Tous les nouveaux éléments bouton radio et cliquez sur Suivant pour importer tout d'un seul coup, sans consulter au préalable les vignettes. Galerie de photos utilise le nom que vous entrez au titre des images et des vidéos comme ils sont importés. Par exemple, si vous entrez le tag Photos Fun, les noms de fichiers sont Photos Fun 001.jpg, Photos Fun 002.jpg, et ainsi de suite.
Une fois l'importation terminée, vous voyez la fenêtre principale de Windows Photo Gallery. Galerie de photos met en évidence le nouveau dossier vous venez d'importer dans la liste des sources à gauche pour vous - cliquez sur le titre, et les photos que vous venez de télécharger apparaissent dans le volet sur le côté droit de la fenêtre. Pour voir une version agrandie d'une vignette, placez le curseur de votre souris sur la photo.
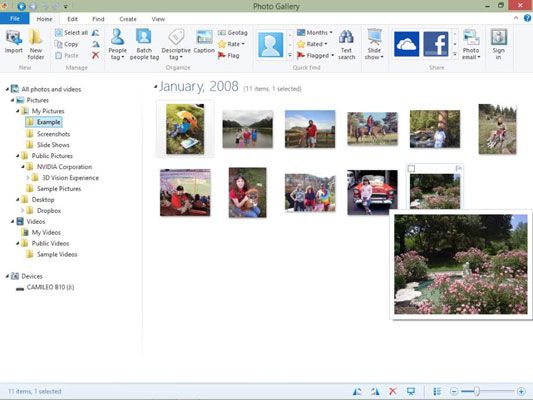
Suivez ces étapes pour manipuler des images à l'intérieur Galerie de photos:
Pour faire pivoter une image: Cliquez pour sélectionner une photo puis cliquez sur l'un des boutons de rotation au sein du groupe Gérer sur l'onglet Accueil du ruban.
Chaque clic sur le bouton Rotation à gauche ou Rotation à droite tourne l'image de 90 degrés dans cette direction.
Pour sélectionner un groupe d'images: Maintenez la touche Ctrl enfoncée pendant que vous cliquez ou faites glisser une boîte de sélection autour des photos souhaitées. Vous pouvez également sélectionner une vignette en cliquant sur les boutons Suivant et Précédent.
Pour supprimer une image de vos photos importées: Cliquez sur la vignette pour la sélectionner, puis cliquez sur le bouton Supprimer sur le ruban.
Pour afficher vos photos importées dans un diaporama en plein écran: Cliquez sur le bouton Diaporama, et sélectionnez l'effet désiré ou de transition dans le menu qui apparaît.
Pour quitter le diaporama à tout moment, appuyez sur la touche Echap.
Pour afficher une autre collection d'images: Cliquez pour sélectionner une entrée dans la liste des sources, à la gauche de la fenêtre Galerie de photos.
Pour assigner un nombre d'étoiles, étiqueter une photo, ajouter une légende, ou modifier les informations pour une photo, utilisez les boutons dans le groupe Organiser de l'onglet Accueil.
Après les images sont transférées, vous pouvez débrancher le câble USB de votre appareil photo. Maintenant vous pouvez avoir toutes sortes de partage de plaisir, de peaufiner et de créer avec vos photos et vidéos!
Cliquez sur l'onglet Modifier sur le ruban pour modifier une image sélectionnée en fixant des niveaux d'exposition et de la couleur ou en recadrant les choses que vous ne voulez pas.
Cliquez sur l'onglet Accueil pour envoyer les images sélectionnées comme pièces jointes d'e-mail, ou partager des photos ou des vidéos sur votre SkyDrive, Facebook, YouTube, et d'autres services.
Cliquez sur l'onglet Fichier et cliquez sur Imprimer pour envoyer vos sélections à votre imprimante système.
Cliquez sur l'onglet Créer pour créer automatiquement un collage avec des photos sélectionnées, de commander des tirages, ou de créer un blog.
Cliquez sur l'onglet Rechercher pour localiser les éléments pris à une date précise, par note, ou par des personnes que vous avez balisé.





