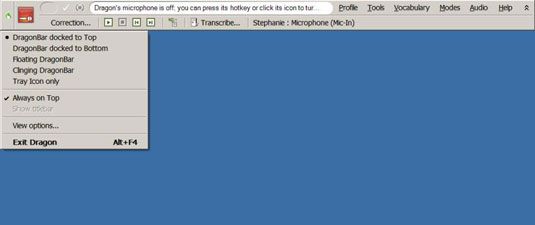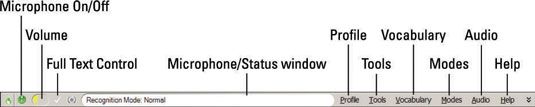A regarder de plus près à la Dragon NaturallySpeaking dans
Le Dragon NaturallySpeaking est ancrée en haut de l'écran. Si vous préférez, vous pouvez modifier l'emplacement en cliquant sur l'icône Dragon sur la gauche. De là, vous pouvez également appeler l'option de démarrage rapide en choisissant Tray Icon seulement.
Cela minimise le Dragon et place une icône de microphone dans votre barre d'état système. droit; cliquez sur l'icône pour voir tous les mêmes options de menu qui étaient disponibles pour vous lorsque le Dragon était visible.
Pour définir l'option d'avoir QuickStart lancement au démarrage de Windows, allez dans Outils-Options-Divers et sélectionnez la case à cocher pour Dragon Lancement en mode QuickStart au démarrage de Windows.
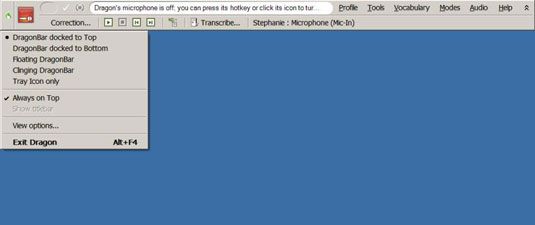
Voici les éléments sur la barre d'outils.
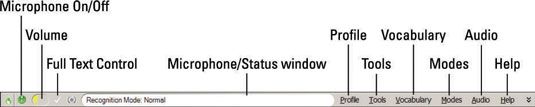
Le Microphone Bouton Marche / Arrêt: Ceci est le point le plus critique, pour des raisons évidentes. Si votre micro est éteint, vous ferez rien de plus que de parler à vous-même. Votre assistant vous attendra de vous entendre. Pour dicter, cliquez sur ce bouton si l'icône du microphone est vert et debout, pas rouge et couchée.
Affichage du volume: L'affichage du volume est codé en couleur pour faciliter l'interprétation. Il est jaune quand il ne pas entendre votre voix, vert lorsque votre voix est à un bon niveau, et rouge si vous êtes trop fort. Réglez votre voix en conséquence.
Le coche: Si la coche est vert, vous savez que tous les complètes fonctions de contrôle de texte de l'application que vous êtes en sont disponibles et de travailler.
Microphone fenêtre / d'état: Cette fenêtre vous indique si votre micro est éteint et affichera des conseils ou des informations sur votre dictée.
Menu Profil: Cette vous permet de gérer toutes les fonctions liées aux profils des utilisateurs, telles que l'ajout de nouveaux utilisateurs et la sauvegarde d'un profil d'utilisateur.
Dans le menu Outils: Le menu Outils comporte plusieurs éléments importants, y compris le DragonPad et les paramètres administratifs.
Vocabulaire Menu: Ce menu contient le très important éditeur de vocabulaire et est l'endroit où vous allez quand vous voulez avoir votre assistant NaturallySpeaking en savoir plus à partir de vos documents et e-mails.
Modes Menu: Vous utilisez plusieurs modes lorsque dicter, y compris le mode Dictée et le mode commande. Lorsque vous souhaitez déplacer de l'un à l'autre, vous faites le commutateur ici.
Menu Audio: Ici, vous serez en mesure de lancer la formation de précision avec la lecture et de lire.
Le menu Aide: Cette regorge de ressources utiles et des conseils. Il comprend également un lien vers Nuance.com sur le web, où vous trouverez plus de formation.
Extras flèche: Cette flèche glisse l'extension de barre d'outils Extras.

Bouton de correction: Cliquez sur ce bouton pour faire des corrections et d'enseigner votre assistant comment vous dites des choses.
Lancez la lecture de lecture et d'arrêt: Pour faire ce travail de fonction, vous sélectionnez du texte pour démarrer ou arrêter l'audition de votre enregistrement de ce que vous avez dicté. Utilisez le Rewind Commencez ou Commencez bouton Avance rapide pour se déplacer à l'endroit où vous voulez être dans l'enregistrement.
Lorsque vous utilisez ces boutons rapide mouvement, votre voix se fera entendre haut et vite, et vous ne pouvez pas être en mesure de trouver votre place. Il peut être plus facile de se déplacer où vous le souhaitez en soit
Lu que: Ce bouton permet à votre assistant NaturallySpeaking de lire le texte à vous dans la voix que vous avez choisi.
Transcrire: Voici où vous transcrire un fichier audio que vous avez dicté.
A propos Auteur
 Comment choisir vos options dans NaturallySpeaking
Comment choisir vos options dans NaturallySpeaking Maintenant que vous êtes en charge, vous pouvez commander NaturallySpeaking pour travailler votre chemin. Il est temps de choisir des options! Du Dragon, choisissez Outils-Options pour ouvrir la boîte de dialogue Options. Il ya sept catégories…
 Comment corriger votre transcription dans Dragon NaturallySpeaking
Comment corriger votre transcription dans Dragon NaturallySpeaking Lorsque Dragon NaturallySpeaking transcrire votre voix enregistrée, il est un peu excitant à regarder que vos paroles sont imprimées par magie sur l'écran. L'attelage vient quand vous repérez des erreurs. Tout comme dictée régulière, vous…
 Comment dicter à Dragon NaturallySpeaking 12
Comment dicter à Dragon NaturallySpeaking 12 Après avoir installé NaturallySpeaking sur un ordinateur avec toutes les exigences du système nécessaires et effectué la formation initiale, vous êtes sur la route d'une belle amitié avec votre assistant. Ouvrez le programme dans lequel vous…
 Comment lancer Dragon NaturallySpeaking
Comment lancer Dragon NaturallySpeaking Il ya un couple de différentes façons de lancer et de contrôle NaturallySpeaking. Pour commencer à NaturallySpeaking, lancer le produit dans l'une des façons suivantes:Double-cliquez sur l'icône Dragon sur votre bureau.Sur la barre des tâches…
 Comment naviguer entre les applications ouvertes sur votre PC avec NaturallySpeaking
Comment naviguer entre les applications ouvertes sur votre PC avec NaturallySpeaking Si vous avez plusieurs applications ouvertes sur votre PC et d'autres que vous voulez ouvrir, utiliser Dragon NaturallySpeaking pour naviguer parmi eux. Donc, vous ne voulez pas avoir à commettre toutes ces applications ouvertes à MEMORY- juste…
 Comment faire pour exécuter l'assistant NaturallySpeaking 12 nouveau de l'utilisateur
Comment faire pour exécuter l'assistant NaturallySpeaking 12 nouveau de l'utilisateur Pour obtenir vous-même correctement introduit à votre nouveau logiciel de la marque Dragon NaturallySpeaking, vous utilisez l'Assistant de profil utilisateur. Vous pouvez démarrer l'assistant dans l'une des deux manières…
 Comment transcrire votre enregistrement avec Dragon NaturallySpeaking
Comment transcrire votre enregistrement avec Dragon NaturallySpeaking Regarder NaturallySpeaking transcrire un enregistrement est un peu magique. Vous êtes assis là et vos mots (ou quelque chose comme eux) apparaissent sur l'écran. NaturallySpeaking transcrit parole enregistrée à partir d'un fichier son (un…
 Comment utiliser le centre de la précision dragon
Comment utiliser le centre de la précision dragon Formation et l'amélioration NaturallySpeaking est la clé d'une expérience presque sans faille au fil du temps. Prenez le temps de travailler avec le logiciel et former à comprendre votre façon particulière de communiquer.Si votre assistant…
 Comment utiliser le microphone dragon NaturallySpeaking
Comment utiliser le microphone dragon NaturallySpeaking Il peut être amusant quand vous réalisez que votre microphone Dragon NaturallySpeaking a été sur tout le temps que vous avez pris votre dernier appel téléphonique. Les mots que vous avez dictés ne ressemblera en rien ce que vous avez dit. Il…
 Outils de NaturallySpeaking et quand les utiliser
Outils de NaturallySpeaking et quand les utiliser Vous dites, "Disons dicter, déjà!" Mais NaturallySpeaking ne sera jamais faire mieux à son travail si vous ne l'utilisez les outils trouvés dans les menus de la barre Dragon. Ils vous aident à tirer le maximum de précision à partir de votre…
 Lecture dans la boîte de dialogue des corrections dans NaturallySpeaking
Lecture dans la boîte de dialogue des corrections dans NaturallySpeaking Une bonne raison pour la lecture de votre dictée est afin que vous puissiez bien correcte Dragon NaturallySpeaking. Vous voulez être sûr que le texte que vous tapez dans la boîte de menu de correction est ce que vous avez dit!Une façon de…
 Relisez et correcte avec la lecture en NaturallySpeaking
Relisez et correcte avec la lecture en NaturallySpeaking La lecture vocale est une fonctionnalité intéressante pour la relecture et l'édition de vos documents. Dragon NaturallySpeaking fournit des boutons pratiques sur la barre Dragon et raccourcis sur le clavier pour contrôler la fonction de lecture…
 Lire e-mail et prendre des notes avec Dragon NaturallySpeaking
Lire e-mail et prendre des notes avec Dragon NaturallySpeaking Nuance a fait e-mail une priorité dans Dragon NaturallySpeaking. Plusieurs commandes vocales vous aider à faire avancer les choses plus vite. Vous pouvez utiliser NaturallySpeaking pour lire votre courrier à vous et à prendre des notes en…
 À partir de dicter avec Dragon NaturallySpeaking
À partir de dicter avec Dragon NaturallySpeaking Après avoir installé NaturallySpeaking sur un ordinateur avec toutes les exigences du système nécessaires et effectué la formation initiale, vous êtes sur la route d'une belle amitié avec votre assistant. Prenez les mesures suivantes.Lancez…