Enregistrer une note vocale sur Evernote pour Mac
Parfois, vous êtes sur la route et ne pas avoir le temps de taper ou appuyez sur et fixer des notes dans Evernote pour Mac, en particulier avec le “ aider ” d'autocorrection. Vous passez plus de temps à se battre votre clavier que de se faire des trucs. Si vous êtes pressé à votre prochaine destination, l'enregistrement de notes vocales est le moyen idéal pour attraper vos pensées avant qu'ils déménagent hors dans l'oubli.
Sommaire
- Choisissez fichier nouveau-audio remarque.
- Ajouter un titre et le texte (facultatif)
- Cliquez sur le bouton enregistrer lorsque vous êtes prêt à commencer l'enregistrement de votre première note vocale.
- Lorsque vous avez terminé, cliquez sur enregistrer.
- Cliquez sur lecture pour déterminer si votre enregistrement est un gardien.
- (facultatif) appuyez sur supprimer.
- Pour réenregistrer votre note, cliquez sur l'icône d'enregistrement audio, qui ressemble à un microphone.
Si vous voulez ajouter des notes ou le texte à tous vos enregistrements, vous pouvez le faire aussi. Après avoir créé votre enregistrement, il suffit de cliquer dans la zone de note et commencer à taper. Le meilleur de tous, vous pouvez ajouter le texte à partir de n'importe quel appareil, et pas seulement les ordinateurs de bureau ou des ordinateurs portables.
Choisissez Fichier Nouveau-Audio Remarque.
Une note audio sans titre ouvre dans votre ordinateur portable par défaut, mais vous pouvez changer l'ordinateur portable à tout moment.
Ajouter un titre et le texte (facultatif)
Vous devriez toujours ajouter un titre à votre enregistrement audio de l'identifier, mais l'ajout de texte à la note est facultative.
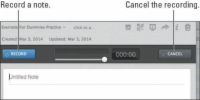
 Agrandir
AgrandirCliquez sur le bouton Enregistrer lorsque vous êtes prêt à commencer l'enregistrement de votre première note vocale.
Alors que l'enregistrement est en cours, le bouton d'enregistrement bleu se transforme en un bouton Enregistrer rouge.
Lorsque vous avez terminé, cliquez sur Enregistrer.
L'enregistrement est insérée comme une note audio. Cliquez sur Lecture pour lire. Cliquez sur Terminer pour enregistrer la note.

 Agrandir
AgrandirCliquez sur Lecture pour déterminer si votre enregistrement est un gardien.
Prenez le temps de revoir votre enregistrement. Si vous aimez ce que vous entendez, vous avez terminé. Si vous voulez prendre une autre fissure à elle, aller à la prochaine quelques étapes.
(Facultatif) Appuyez sur Supprimer.
Après avoir enregistré un enregistrement, le fichier audio est ajouté à la note. Vous pouvez cliquer n'importe où à l'intérieur de la note et appuyez sur la touche Suppr ou Retour arrière de votre clavier pour supprimer le fichier audio. La note reste toutefois.
Pour réenregistrer votre note, cliquez sur l'icône d'enregistrement audio, qui ressemble à un microphone.
L'icône est sur la barre d'outils juste au dessus des notes.



