Launchpad: l'endroit idéal pour les applications sous OS X Mavericks
Dans OS X le Launchpad de Maverick présente toutes les applications dans votre dossier Applications dans une vue qui ressemble à l'écran d'accueil de tout dispositif iOS (qui est, iPhone, iPad, ou iPod touch). En fait, si vous utilisez un de ces dispositifs.
Sommaire

Comment lancer Launchpad dans OSX Mavericks
Cliquez sur l'icône du Dock Launchpad (indiqué dans la marge). Il remplit votre écran avec de grands, de belles icônes d'application.
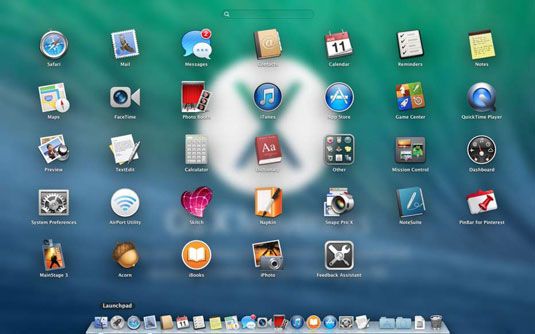
La photo est en fait dans FOCUS- l'effet de flou astucieux se produit uniquement lorsque Launchpad est actif. Bien sûr, il est sucrerie d'oeil juste, mais il est élégant eye candy.
Si votre Launchpad a plus d'une page d'applications, vous pouvez appuyer sur Commande + gauche; flèche ou à droite; flèche pour passer à la page précédente ou suivante. Trackpad utilisateurs peuvent également utiliser un balayage à trois doigts vers la gauche ou la droite pour déplacer de page en page.
Pour lancer une application, il suffit de cliquer sur son icône. En un battement de coeur, Launchpad disparaît, et l'application remplace sur votre écran.
Comment personnaliser votre Launchpad dans OS X Mavericks
Launchpad est configurable, tout comme les écrans d'accueil sur iDevices. Comme vous allez voir, vous pouvez réorganiser les icônes d'applications sur une page, les déplacer d'une page à une autre, les organiser dans des dossiers, et de les supprimer. Dites-le tous ensemble maintenant: “ Tout comme sur iDevices ”.
Pour ceux qui ne sont pas familiers avec iOS ou dispositifs qui dirigent, voici comment ces choses fonctionnent sur votre Mac:
Pour réorganiser les icônes de l'application: Cliquez et faites glisser l'application à son nouvel emplacement.
*Pour déplacer les applications à la page suivante ou précédente: Cliquez et faites glisser l'application vers le bord gauche ou à droite de l'écran. Lorsque la page suivante d'applications apparaît, faites glisser l'application à son nouvel emplacement sur cette page.
*Pour ajouter une application à votre Dock: Cliquez et faites glisser l'application sur le côté gauche de la station d'accueil.
*Pour créer un dossier pour les applications: Faites glisser l'icône de l'application d'un sur le dessus de l'icône d'une autre application pour créer un dossier.
Pour ajouter une application à un dossier: Faites glisser l'application sur ce dossier pour l'ajouter.
*Pour déplacer une application sur un dossier: Cliquez sur le dossier pour l'ouvrir et faire glisser l'application sur le dossier.
Pour modifier le nom d'un dossier: Cliquez pour ouvrir le dossier, cliquez sur le nom actuel, puis tapez un nouveau nom.
Pour désinstaller des applications: Cliquez sur l'icône d'une application, mais ne relâchez pas le bouton de la souris jusqu'à ce que toutes les icônes commencent à frémir. Applications qui peuvent être désinstallés écran un bouton Supprimer (X) - Cliquez pour désinstaller l'application.
Appuyez sur Echap pour arrêter le remuant.
Si une icône n'a pas de bouton Supprimer, il est installé avec OS X Mavericks et ne peut pas être désinstallé.
Et last but not least, les éléments dans le dossier Utilitaires (que vous trouverez à l'intérieur du dossier Applications) apparaissent dans un dossier appelé Autre dans Launchpad. Pourquoi? Qui sait!



