Comment ajuster votre clavier grâce à OS X de Yosemite
Le panneau des préférences système de clavier sous OS X Yosemite vous permet de modifier le comportement de votre clavier dans une myriade de façons. Donc la première chose à faire est d'ouvrir le clavier Preference Pane en choisissant Préférences système Apple et en cliquant sur l'icône Clavier. Le panneau des préférences système de clavier comporte quatre onglets: Sources clavier, texte, des raccourcis, et l'entrée.
Onglet Clavier
Sur l'onglet Clavier, vous pouvez ajuster vos paramètres par les moyens suivants:
Faites glisser le curseur de répétition de touche pour définir à quelle vitesse un répétitions clés lorsque vous maintenez enfoncée. Cette fonction entre en jeu lorsque (par exemple) vous maintenez le trait d'union - clé pour faire une la touche astérisque (*) pour faire un diviseur en ligne ou ().
Faites glisser le curseur Retard avant répétition pour définir combien de temps vous devez maintenir une touche enfoncée avant qu'il ne commence à se répéter.
Si vous avez un ordinateur portable Mac (comme un MacBook, MacBook Pro ou MacBook Air), vous pouvez aussi consulter l'un ou plusieurs de ces fonctionnalités supplémentaires:
Utilisez les touches F1, F2 comme des touches de fonction standard: Si cette case est cochée, les touches F en haut de votre clavier contrôlent l'application logicielle actif.
Pour utiliser les fonctionnalités spéciales de matériels imprimés sur chaque touche F (luminosité de l'écran, l'écran miroir, volume sonore, muet, et ainsi de suite), vous devez appuyer sur la touche Fn (Fonction) avant d'appuyer sur la touche F. Si la case est décochée gauche, vous devez appuyer sur la touche Fn si vous voulez utiliser les touches F avec un logiciel.
Enfin, ces touches peuvent ne pas fonctionner si vous utilisez un clavier tiers (un non fabriqués par Apple).
Réglez la luminosité du clavier en basse lumière: Cette case à cocher se ambiante l'éclairage du clavier de votre ordinateur portable sur et en dehors.
Éteint lorsque l'ordinateur est pas utilisé pour: Ce curseur de commande vous permet de déterminer combien de temps l'éclairage du clavier ambiante reste lorsque votre ordinateur est pas utilisé.
Bien sûr, si votre MacBook ne avoir l'éclairage du clavier ambiante, comme beaucoup le font pas, vous ne voyez pas les deux derniers points. L'éclairage du clavier ambiante est une fonctionnalité très pratique, mais il réduit la vie de la batterie.
Afficher le clavier Les téléspectateurs de caractères dans la barre de menus: Cette case à cocher ajoute un nouveau menu pour ouvrir une de ces fenêtres utiles.
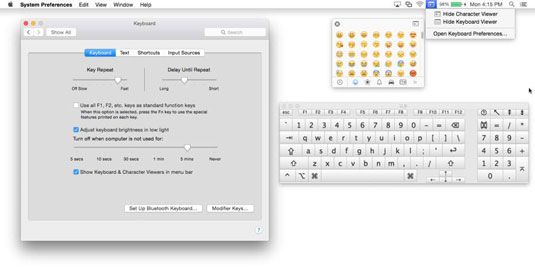
Cliquez sur un caractère pour l'insérer dans votre document- cliquez sur les petites icônes au bas de la fenêtre pour afficher des écrans supplémentaires pleines de caractères.

Certaines personnes préfèrent le look du personnage Viewer avait avant Mavericks et Yosemite. Bien que les deux regards offrent les mêmes vieux caractères que vous connaissez et aimez, la présentation a changé. Jamais peur. Si vous préférez l'ancien look and feel, faites défiler vers le haut de la fenêtre, puis cliquez sur la petite icône Visualiseur de caractères à droite du champ de recherche. Cela transforme le Visualiseur de caractères de retour à ses pré-Mavericks chercher.
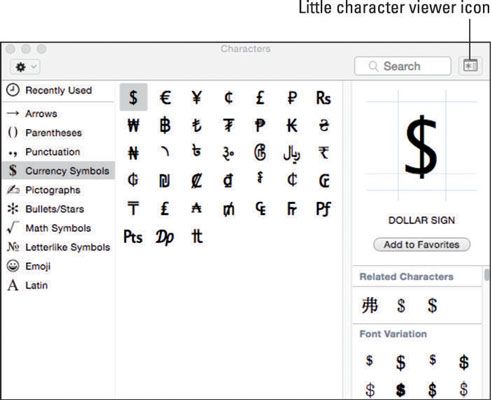
Cliquez sur le menu Action (le petit engrenage près du coin supérieur gauche) et choisissez Personnaliser la liste pour permettre aux catégories de caractères supplémentaires, y compris les patrons braille, Symboles, géométrique formes, symboles de musique, et beaucoup plus.
Configurer Bluetooth bouton Clavier: Lance l'assistant Bluetooth et vous guide à travers le jumelage et la configuration comme décrit dans le chapitre 13.
Touches de modification touche: Vous permet de modifier l'action effectuée par les touches Commande Caps Lock, Contrôle, Option, et. Il est particulièrement utile si vous utilisez un clavier non-Apple, bien que cela fonctionne très bien sur les claviers Apple, aussi.
Onglet Texte
L'onglet Texte a l'orthographe correcte vérifier automatiquement boîte. Activez-le (si elle n'a pas déjà activée) et être fait. Correction orthographique est bonne, mais l'onglet Texte vous permet également de créer des raccourcis pour remplacer des phrases courtes avec plus longues.
Il est un truc très pratique, en effet. De plus, un aperçu apparaît juste en dessous de votre frappe de sorte que vous pouvez accepter le remplacement en appuyant sur la barre d'espace ou de le rejeter en cliquant sur la petite croix ou en appuyant sur Echap.
Pour créer vos propres raccourcis, cliquez sur le petit signe plus près du coin inférieur gauche de la fenêtre. Tapez la phrase courte dans le champ Remplacer, cliquez dans le champ Avec ou appuyez sur Tab, puis tapez l'expression de remplacement.
Bien qu'il soit pas évident, vous pouvez créer des substitutions multilignes. Il suffit de tenir la touche Option enfoncée et appuyez sur Entrée pour commencer une nouvelle ligne de texte.
Onglet Raccourcis
Si vous détestez vraiment utiliser votre souris ou si votre souris est cassée, des raccourcis clavier peut être vraiment pratique.
Vous ne voulez probablement pas de jouer avec les shortucts par défaut, mais vous pouvez assigner d'autres commandes que vous utilisez souvent à peu près toute combinaison de touches que vous aimez. En créant vos propres raccourcis clavier, vous pouvez avoir tout ce que les commandes dont vous avez besoin littéralement au bout de vos doigts.
Non seulement vous pouvez ajouter, supprimer, ou Modification des raccourcis clavier pour beaucoup de fonctions du système d'exploitation (tel que de prendre une photo de l'écran ou en utilisant le clavier pour choisir le menu et des éléments du Dock), mais vous pouvez également ajouter, supprimer ou Modification des raccourcis clavier pour vos applications.
Pour commencer, choisissez l'onglet Raccourcis clavier dans le volet Système de préférences. Maintenant, vous pouvez faire tout ou partie des éléments suivants:
Pour modifier un raccourci, cliquez d'abord sur l'application, la préférence, ou le dispositif approprié dans la colonne de gauche. Ensuite, double-cliquez sur le raccourci que vous souhaitez modifier sur le côté droit de la colonne de droite (par exemple, F3 ou Commande + G). Le vieux raccourci devient highlighted- quand il ne, appuyez sur les nouvelles touches de raccourci que vous souhaitez utiliser.
Pour ajouter un nouveau raccourci, cliquez sur le bouton +. Choisissez l'application appropriée dans le menu déroulant Application, tapez le nom exact de la commande de menu que vous voulez ajouter dans le champ de titre de menu, puis tapez le raccourci que vous voulez attribuer à cette commande dans le domaine de raccourcis clavier.
Si le raccourci que vous appuyez est en cours d'utilisation par une autre application ou préférence, un symbole d'avertissement triangulaire jaune apparaît à côté de lui. C'est aussi simple que ça.
Pour supprimer un raccourci, choisir et puis cliquez sur le bouton -.
L'onglet Raccourcis offre également des options pour changer l'ordre de tabulation. Les boutons radio clavier complet de contrôle de l'accès ce qui se passe lorsque vous appuyez sur la touche de tabulation dans une fenêtre ou boîte de dialogue:
Si vous choisissez Seulement bouton radio les zones de texte et des listes, la touche de tabulation déplace le curseur d'une zone de texte à l'autre ou d'un élément de la liste à l'élément suivant (généralement par ordre alphabétique).
Si vous choisissez le bouton toutes les commandes de la radio, vous pouvez éviter d'utiliser la souris pour la plupart, si cela est votre préférence.
Onglet Sources d'entrée
L'onglet Sources Input est l'endroit où vous pouvez choisir d'afficher un ou plusieurs claviers de langues étrangères dans le menu d'entrée.

Le menu d'entrée et le menu de la visionneuse du clavier et de Caractère sont une seule et même. Si vous sélectionnez un ou plusieurs claviers étrangers, l'icône dans votre barre des menus changements au drapeau du clavier sélectionné.






