Comment ajouter des formules pour MacBook numéros documents
Désolé, mais il est temps de parler formules Pour les numéros des documents de MacBook. Bien qu'ils semblent compliquées, ces formules peuvent aider à rendre votre vie plus facile. Ces équations calculent des valeurs basées sur le contenu des cellules que vous indiquez dans votre feuille de calcul.
Par exemple, si vous désignez la cellule A1 (la cellule dans la colonne A à la ligne 1) pour maintenir votre salaire et la cellule B1 annuelle pour conserver le numéro 12, vous pouvez diviser le contenu de la cellule A1 par la cellule B1 (pour calculer votre salaire mensuel) en tapant cette formule dans une autre cellule:
= A1 / B1
Par ailleurs, les formules en chiffres commencent toujours par un signe égal (=).
Alors, quel est le problème? Pourquoi ne pas utiliser une calculatrice? Bien sûr, mais peut-être que vous voulez calculer votre salaire hebdomadaire. Plutôt que de prendre un crayon et du papier, vous pouvez simplement modifier le contenu de la cellule B1 à 52, et - boum! - La feuille de calcul est mis à jour pour afficher votre salaire hebdomadaire.
Voilà un exemple simple, bien sûr, mais il démontre la base de l'utilisation de formules (et la raison pour laquelle les feuilles de calcul sont souvent utilisés pour prédire les tendances et les budgets prévisionnels). Une feuille de calcul est le “ si ”?; outil de choix pour tous ceux qui travaillent avec des données numériques.
Pour ajouter une formule simple dans votre feuille de calcul, procédez comme suit:
Sélectionnez la cellule qui contiendra le résultat de votre calcul.
Cliquez sur la case de Formule et le type = (signe égal).
La boîte de Formule apparaît à droite des fiches rubrique, directement sous la barre de boutons. Notez que les modifications Format de barres pour illustrer un ensemble de contrôles de formule (aka la barre de formule).
Cliquez sur le bouton navigateur de fonctions, qui porte le fx étiquette.
Le bouton navigateur de fonctions apparaît à côté du bouton rouge sur Annuler dans la barre de formule.
Dans la fenêtre qui apparaît, cliquez sur la formule désirée, puis cliquez sur Insérer une fonction pour ajouter la formule pour la zone Formule.
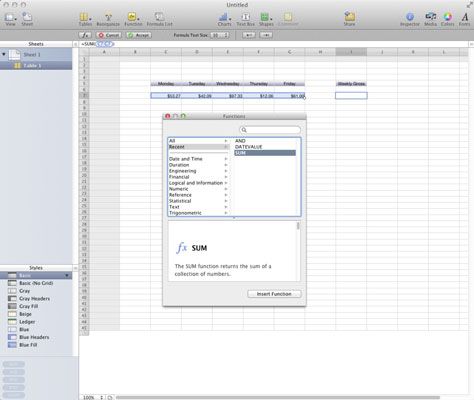
Cliquez sur l'un des boutons d'arguments arrondis dans la formule et cliquez sur la cellule qui contient les données correspondantes.
Numbers ajoute automatiquement la cellule que vous avez indiqué à la formule. Répétez cette opération pour chaque argument dans la formule.
Lorsque vous avez terminé, cliquez sur le bouton Accepter pour ajouter la formule à la cellule.
C'est tout! Votre formule est maintenant prêt à travailler dans les coulisses, faire des mathématiques pour vous afin que les bons numéros apparaissent dans la cellule que vous avez spécifié.
Pour afficher toutes les formules que vous avez ajoutés à une feuille, cliquez sur le bouton Liste de formule sur la barre d'outils.






