Plus de mémoire pour votre MacBook
Chaque
Sommaire
Période. Fin de la déclaration. Peu importe le type d'ordinateur que vous possédez, quel âge il est, ou de ce système d'exploitation que vous utilisez, ajouter plus de mémoire à votre système améliore de manière significative les performances de votre système d'exploitation.
Mémoire maximise la puissance de votre ordinateur. Le plus de mémoire que vous avez, moins de données à votre ordinateur portable dispose pour stocker temporairement sur son entraînement. Sans entrer dans la mémoire virtuelle et d'autres techno-crasse, il suffit de considérer que la mémoire supplémentaire que les coudées franches supplémentaire pour vos applications et vos documents. OS X et Windows 7 et 8 font efficacement l'utilisation de chaque kilo-octet de mémoire que vous pouvez fournir.
Propriétaires du MacBook Pro Retina Air et MacBook peuvent sauter cette étape, parce que ces modèles ne peuvent pas être mis à niveau. (Ces ordinateurs portables sont scellés unités - littéralement -. Et vous devez consulter votre technicien de matériel Apple locale en cas de dysfonctionnement et les besoins de mémoire de votre ordinateur portable remplacement La même chose est vraie pour les deux batterie de l'Air et de la rétine.)
Si vous avez un MacBook Pro (ou si vous utilisez un MacBook plus âgé avec une mémoire extensible), lisez la suite!
Combien de mémoire avez-vous sur votre MacBook?
Pour voir la quantité de mémoire que vous avez dans votre ordinateur, cliquez sur le menu Pomme et choisissez À propos de ce Mac. Dans la boîte de dialogue qui apparaît, cliquez sur le bouton Plus d'infos, puis cliquez sur le bouton de la barre d'outils de mémoire.
Cliquez sur le Memory Upgrade Instructions lien au bas de la boîte de dialogue, et OS X Mountain Lion ouvre automatiquement une fenêtre de navigateur Safari avec instructions en ligne sur la façon de mettre à niveau la RAM dans votre modèle de MacBook spécifique.
Pendant que vous êtes dans les limites de la boîte de dialogue À propos de ce Mac, cliquez sur le bouton de la barre d'outils Aperçu pour afficher à la fois la vitesse de la machine (la vitesse du processeur) et l'identificateur commun que Apple utilise pour désigner votre modèle spécifique. Écrivez ces deux chiffres vers le bas - nous commençons une liste pratique dandy pour vous aider lors de la commande de votre mémoire!
Notez que les 4 Go de mémoire par défaut est certainement acceptable pour l'exécution des applications de la suite iLife et iWork suites ainsi que l'une des applications fournies avec Mountain Lion. Cela dit, ces applications fonctionneront nettement plus rapide avec 8 Go à la place!
Si vos applications primaires comprennent l'édition de vidéo, jeu jeu, ou de retouche d'image, vous pouvez utiliser toute la mémoire de votre ordinateur portable peut contenir.
Malheureusement, les prix d'Apple pour la mise à niveau de RAM sont, ainsi, scandaleux. Par conséquent, considérer l'une de ces sources en ligne qui répondent aux propriétaires de Mac:
MacMall
CDW
Newegg
Comment installer des modules de mémoire sur un MacBook
L'ajout de mémoire supplémentaire pour votre système est l'un des plus faciles améliorations internes que vous pouvez effectuer. Par conséquent, vous pouvez ajouter de la mémoire vous-même si vous ne voulez tout simplement pas se salir avec les organes internes de votre ordinateur portable. Votre spécialiste local de service d'Apple se fera un plaisir d'installer de nouveaux modules de mémoire vive pour vous.
Les ordinateurs portables sont tout simplement pas signifiait être démonté. Expansion interne de votre MacBook Pro est sévèrement limitée. Fondamentalement, vous pouvez ajouter de la mémoire supplémentaire et échanger sur votre lecteur. L'ajout de mémoire est facile, mais échangeant votre disque dur nécessite plus de travail et de préparation considérable. Et vous ne pouvez pas faire quelconque modifications internes au MacBook Air ou MacBook Pro Retina le, qui sont des unités scellées.
Par conséquent, vous devriez toujours demander l'entretien professionnel quand vous avez besoin pour réparer votre ordinateur portable. Si vous faites une erreur en essayant de fixer quelque chose de profond dans les entrailles de votre ordinateur portable, vous pourriez finir par causer plus de dégâts que vous réparez.
Pour ajouter des modules de mémoire à un MacBook Pro, suivez ces étapes:
Obtenez prêt à fonctionner.
Étendre une serviette propre sur une surface de travail stable, tels que votre table de cuisine.
La serviette permet de protéger votre écran contre les rayures.
Trouver un tournevis cruciforme.
Arrêtez votre ordinateur portable et d'attendre au moins dix minutes pour qu'il refroidisse.
Débranchez tous les câbles de l'ordinateur.
Fermez l'ordinateur et retournez-le sur le dessus de la serviette.
Rez-toi!
Retirer les vis et le couvercle de fond.
Selon le modèle, vous pouvez avoir jusqu'à 10 vis à enlever avant que le couvercle peut être mis de côté. Notez que certains vis peuvent être plus que d'autres - si oui, ils doivent être remplacés dans les mêmes endroits.
Localisez les modules de mémoire dans le châssis svelte de votre Mac.
Si vous remplacez un module de mémoire existant, retirez-le.
Pour retirer un module de mémoire, écartez doucement les deux pattes aux extrémités de la prise d'intervalle, puis soulever et glisser le module loin de la prise.
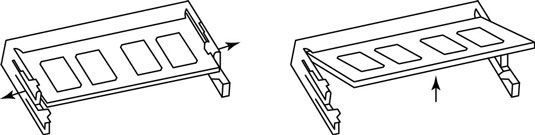
Placez le nouveau module dans le socket.
Alignez les connecteurs dorés du module vers la prise, à un angle de 25 degrés.
Aligner l'encoche du module avec la mise en correspondance dans la douille entretoise.

Appuyez doucement (mais fermement) sur les deux extrémités du module jusqu'à ce que les onglets du module cliquez en place sur les deux extrémités de la douille.

Remplacer les couvercles et les vis inférieures.
Pour remplacer le couvercle du fond, juste inverser les étapes au début de cette liste.
Félicitations! Pour vérifier que tout va bien avec votre guerrier de la route, démarrer l'ordinateur, cliquez sur le menu Pomme, puis choisissez À propos de ce Mac. Votre ordinateur portable doit signaler la mémoire supplémentaire.
Suivez l'une règle cardinale quand les entrailles non gardés de tout ordinateur sont à portée de main: Toujours à la terre avant de toucher quoi que ce soit! Votre corps peut transporter assez d'électricité statique d'endommager les circuits et les puces qui composent le cerveau de votre MacBook Pro, et toucher les parties sans vous la terre est une invitation à la catastrophe.
Vous la terre est facile à faire:. Il suffit de toucher une surface métallique conductrice autour de votre lieu de travail pendant quelques secondes avant de creuser dans Après vous sol, vous pouvez ensuite manipuler en toute sécurité à la fois les composants internes de votre ordinateur portable et tous les nouveaux composants matériels que vous pourriez être l'installation.




