Travailler avec des espaces réservés de texte dans PowerPoint 2011 pour Mac
Formatage du texte, ainsi que les frontières et remplir de texte, dans PowerPoint 2011 pour Mac espaces réservés fonctionne de la même comme avec tout autre zone de texte. Vous utilisez le groupe de la police sur la Office 2011 pour l'onglet Accueil du Ruban Mac pour formater le texte. Lorsque vous sélectionnez un espace réservé, vous pouvez cliquer sur l'onglet Format du ruban pour afficher encore plus d'options de formatage.
Sommaire
Configurez votre PowerPoint comme suit:
Ouvrez une nouvelle présentation, vide.
Cliquez sur l'onglet Accueil du ruban. Dans le groupe Diapositives, cliquez sur le bouton Mise en page, puis sélectionnez le titre et le contenu de la galerie.
La présentation de votre diaporama change à un titre de texte espace réservé au sommet, et un espace réservé contenu couvre la plupart de la diapositive.
Saisissez du texte dans les espaces réservés de votre diapositive.
Expérience avec des commandes dans le groupe Paragraphe de l'onglet Accueil du ruban.
Formatage balles dans PowerPoint 2011 pour Mac
Cliquez sur l'onglet Accueil du ruban, et dans le groupe Paragraphe, vous trouverez le bouton Liste à puces. Ceci est un double contrôle. Sélectionnez du texte et puis cliquez sur soit la partie gauche ou bouton triangle partie de ce contrôle.
Cliquez dans une puce, ou sélectionnez le texte qui couvre plus d'une balle, puis cliquez sur le triangle sur le côté droit du bouton Liste à puces pour afficher la galerie Bullet Styles. Choisissez un style de puces dans la galerie de formater votre point de balle.
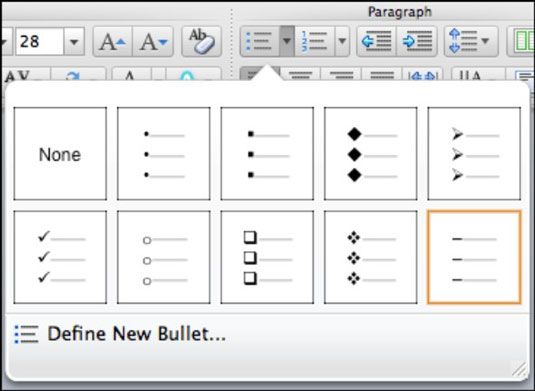
Numéros de formatage dans PowerPoint 2011 pour Mac
Cliquez sur l'onglet Accueil du ruban, et dans le groupe Paragraphe, vous trouverez le bouton Liste numérotée. Ceci est un double contrôle. Sélectionnez du texte et puis cliquez sur soit la partie gauche ou triangle partie de ce bouton.
Cliquez dans un point à puces ou numérotée ou sélectionnez le texte qui couvre plus d'un point, puis cliquez sur le triangle sur le côté droit du bouton Liste numérotée pour afficher la galerie Nombre Styles. Choisissez un style de numérotation à partir de la galerie.
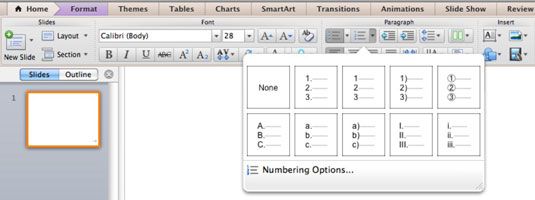
En retrait dans PowerPoint 2011 pour Mac
Directement sous le mot Paragraphe dans le groupe Paragraphe (sur l'onglet Accueil du ruban), vous trouvez la Diminuer le retrait et l'augmentation des boutons tirets, qui logiquement, diminuer ou augmenter le niveau de vos puces ou des numéros indentation.
Cliquez dans un niveau de puce ou un numéro entre la puce ou le numéro et le texte ou sélectionnez le texte qui couvre plus d'un niveau, puis cliquez sur le bouton Retrait. Chaque fois que vous cliquez sur le bouton, vous augmentez le niveau de retrait d'un cran. Cliquez sur le bouton de retrait Diminuer pour diminuer l'indentation d'un niveau. Vous trouverez peut-être la touche Tab pour mettre en retrait et en appuyant sur Maj + Tab pour diminuer un peu en retrait maniable.
Répartition du texte en colonnes dans PowerPoint 2011 pour Mac
En cliquant sur le texte Divisé en bouton Colonnes affiche un menu pop-up où vous pouvez choisir parmi une, deux ou trois colonnes. Choix des options de colonne vous donne un contrôle spinner où vous pouvez ajuster l'espacement entre les colonnes. Colonnes devraient être utilisées pour aider à la mise en page, mais vous ne devriez jamais avoir assez de texte sur une diapositive pour remplir plus de deux colonnes.
L'alignement de votre texte dans PowerPoint 2011 pour Mac
Le aligner le texte à gauche, Centrer, Aligner le texte à droite, et de justifier les boutons effectuent justification de texte standard. La valeur par défaut est justifiée à gauche. (Si vous avez assez de texte que l'option Justifier fait une différence visible, vous avez probablement beaucoup trop de texte dans votre paragraphe.)






