Une macro Excel pour ouvrir un classeur spécifique défini par l'utilisateur
Vous voulez vous-même ou vos utilisateurs donner un moyen rapide pour rechercher et ouvrir un fichier dans Excel? Cette macro utilise une technique simple qui ouvre une boîte de dialogue convivial, vous permettant de naviguer et ouvrez le fichier Excel de votre choix.
Comment les œuvres macro
Cette macro ouvre la boîte de dialogue que vous voyez ici, ce qui permet à l'utilisateur de rechercher et ouvrir un fichier Excel.
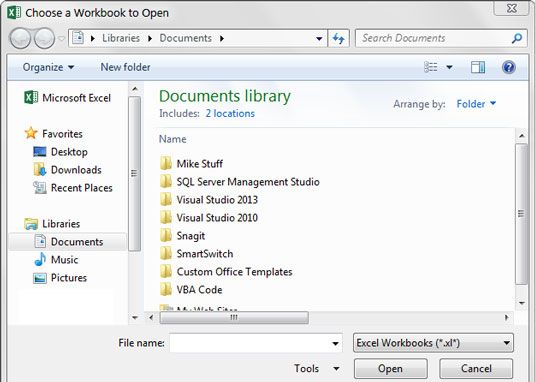
Voilà comment fonctionne cette macro:
Sub Macro1 () 'Etape 1: définir une chaîne variableDim FName Comme Variant'Step 2: Méthode de dialogue boxFName GetOpenFilename = Application.GetOpenFilename (_FileFilter active: = "classeurs Excel, * XL *.", _title: = "Choisissez un classeur à Ouvrir ", _MultiSelect: = False) 'Étape 3: Si un fichier a été choisi, l'ouvrir Si FName lt;> Faux ThenWorkbooks.Open Nom du fichier: = FNameEnd Sous IfEnd
Dans l'étape 1, la macro déclare une variable Variant contenant le nom de fichier que l'utilisateur choisit. FName est le nom de votre variable.
Dans l'étape 2, vous utilisez la méthode GetOpenFilename pour appeler une boîte de dialogue qui vous permet de parcourir et de sélectionner le fichier dont vous avez besoin.
La méthode GetOpenFilename soutient quelques paramètres personnalisables. Le paramètre FileFilter vous permet de spécifier le type de fichier que vous cherchez. Le paramètre Titre vous permet de changer le titre qui apparaît en haut de la boîte de dialogue. Le paramètre MultiSelect vous permet de limiter la sélection à un seul fichier.
Si l'utilisateur sélectionne un fichier à partir de la boîte de dialogue, la variable FName est rempli avec le nom de fichier choisi. Dans l'étape 3, vous vérifiez pour une variable FName vide. Si la variable est pas vide, vous utilisez la méthode Open des classeurs objet pour ouvrir le fichier.
Comment utiliser la macro
Pour mettre en œuvre cette macro, vous pouvez copier et coller dans un module standard:
Activer Visual Basic Editor en appuyant sur Alt + F11 de votre clavier.
droit; cliquez sur projet / nom de classeur dans la fenêtre de projet.
Choisissez Insertion-Module.
Tapez ou collez le code dans le module nouvellement créé.
(Facultatif) Affectez la macro à un bouton.



