Tableaux de bord Excel: Comment enregistrer votre première macro
Si vous êtes un débutant à l'automatisation du tableau de bord dans Excel, il est peu probable que vous serez capable d'écrire la VBA (Visual Basic pour Applications) code à la main pour créer des macros. Sans une connaissance complète du modèle et de la syntaxe de l'objet d'Excel, écrire le code nécessaire serait impossible pour la plupart des utilisateurs débutants.
Cette est l'endroit où l'enregistrement d'une macro est très pratique. L'idée est que vous enregistrez l'action souhaitée, puis exécutez la macro chaque fois que vous voulez que l'action effectuée.
Pour commencer, vous devez d'abord démasquer l'onglet Développeur. Vous pouvez trouver la boîte à outils complète macro dans Excel 2013 sur la onglet Développeur, qui est initialement caché. Vous devez dire explicitement Excel pour le rendre visible. Pour activer l'onglet Développeur, suivez ces étapes:
Accédez au ruban et cliquez sur le bouton Fichier.
Pour ouvrir la boîte de dialogue Options Excel, cliquez sur le bouton Options.
Cliquez sur le bouton Personnaliser le Ruban.
Dans la zone de liste sur la droite, vous voyez tous les onglets disponibles.
Sélectionnez l'onglet Développeur, comme le montre cette figure.
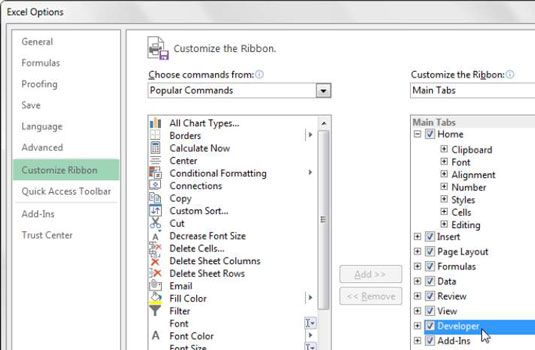
Cliquez sur OK.
Maintenant que vous avez l'onglet Développeur, sélectionnez-le et cliquez sur la commande Enregistrer une macro. Cela ouvre la boîte de dialogue Enregistrer une macro, comme le montre cette figure.
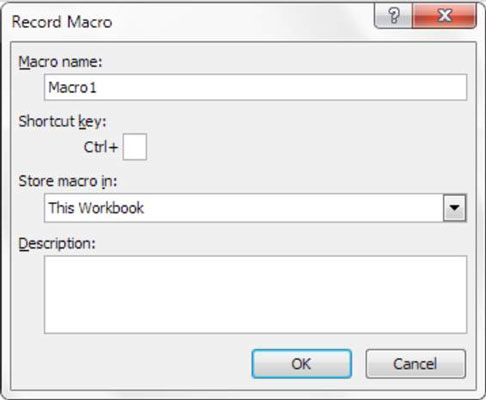
Voici les quatre champs de la boîte de dialogue Enregistrer une macro:
Nom de la macro: Excel donne un nom par défaut à votre macro, comme Macro1, mais il est la meilleure pratique pour donner à votre macro un nom plus descriptif de ce qu'il fait. Par exemple, vous pouvez nommer une macro qui formate une table générique AddDataBars.
Touche de raccourci: Ce champ est facultatif. Chaque macro besoin d'un événement, ou quelque chose se produise, pour qu'il fonctionne. Cet événement peut être une pression sur un bouton, une ouverture de classeur, ou dans ce cas, une combinaison de touches. Lorsque vous attribuez une touche de raccourci à votre macro, entrer dans cette combinaison de touches qui déclenche votre macro à exécuter. Vous ne devez pas entrer une touche de raccourci pour exécuter votre macro.
Stockez Macro Dans: Ce classeur est l'option par défaut. Stockage de votre macro dans le classeur Cette signifie simplement que la macro est stockée avec le fichier Excel active. La prochaine fois que vous ouvrez ce classeur particulier, la macro sera disponible à courir.
De même, si vous envoyez le classeur à un autre utilisateur, que l'utilisateur peut exécuter la macro ainsi, à condition que la sécurité des macros est correctement définie par votre utilisateur.
Description: Ce champ est facultatif, mais il est utile si vous avez de nombreuses macros dans un tableur ou si vous avez besoin pour donner à un utilisateur une description plus détaillée sur ce que fait la macro.
Dans ce premier exemple, entrez AddDataBars dans le champ Nom de la macro et sélectionnez Ce classeur à partir de la macro de magasin Dans le menu déroulant, comme le montre cette figure. Appuyez sur OK.
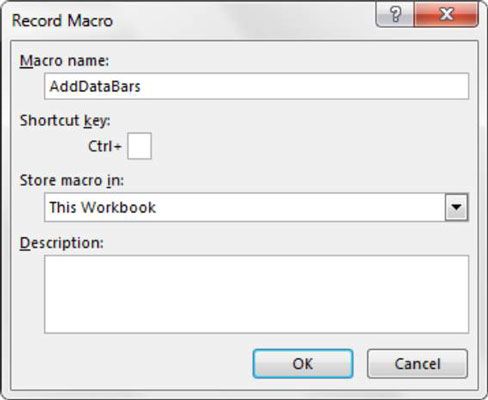
Excel enregistre maintenant vos actions. Alors que Excel est l'enregistrement, vous pouvez effectuer toutes les actions que vous souhaitez. Dans ce scénario, vous enregistrez une macro pour ajouter des barres de données à une colonne de chiffres.
Suivez le long utilisant ces étapes:
Mettez en surbrillance les cellules C1: C21.
Allez à l'onglet Accueil et sélectionnez Formatting___New règle conditionnelle.
Dans la boîte de dialogue Nouvelle règle de mise en forme, allez dans le menu déroulant Format de style et sélectionnez Barre de données.
Une autre boîte de dialogue apparaît. Ici, activez la case à cocher Seulement Show Bar.
Appuyez sur OK pour appliquer vos changements.
Allez à l'onglet Developer et cliquez sur la commande Arrêter l'enregistrement.
À ce stade, Excel arrête l'enregistrement. Vous avez maintenant une macro qui remplace les données en C1: C21 avec des barres de données. Maintenant, vous pouvez enregistrer une nouvelle macro pour supprimer les barres de données.
Allez à l'onglet Developer et cliquez sur la commande Enregistrer une macro.
Entrez RemoveDataBars dans le champ Nom de la macro et sélectionnez le Ce classeur à partir de la macro de magasin Dans le menu déroulant, comme le montre cette figure. Appuyez sur OK.
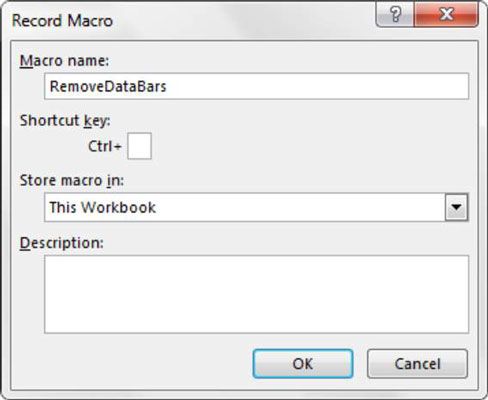
Mettez en surbrillance les cellules C1: C21.
Allez à l'onglet Accueil et sélectionnez Règles Rules___Clear conditionnelles Formatting___Clear de cellules sélectionnées.
Allez à l'onglet Developer et cliquez sur la commande Arrêter l'enregistrement.
Encore une fois, Excel arrête l'enregistrement. Vous avez maintenant une nouvelle macro qui supprime les règles de mise en forme conditionnelle à partir de cellules C1: C21.






