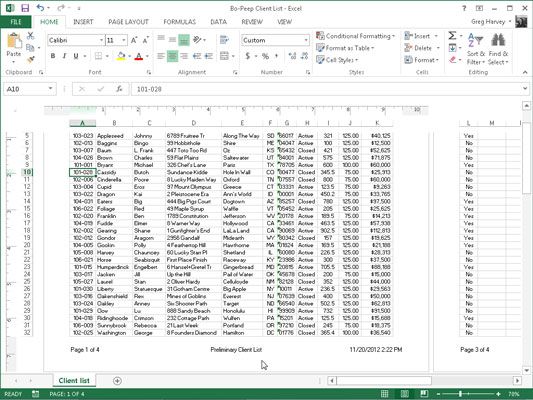Faites votre propre personnalisé Excel 2013 tête ou le pied
Parfois, vous voudrez peut-être d'insérer des informations dans Excel 2013, qui ne sont pas disponibles dans les zones de liste de valeurs ou à un arrangement qui Excel ne propose pas dans les têtes et pieds de readymade.
Pour toutes les fois, vous devez utiliser les boutons de commande qui apparaissent dans l'en-tête Le pied de groupe Éléments de l'onglet Conception de la tête Pied de page Outils de l'onglet contextuel. Ces boutons de commande vous permettent de mélanger votre propre information avec celui généré par Excel dans les différentes sections de l'en-tête personnalisé ou Pied de page que vous créez.
Les boutons de commande dans l'en-tête Pied de groupe éléments comprennent
Numéro de page: Cliquez sur ce bouton pour insérer le [Page] code qui met dans le numéro de la page.
Nombre de pages: Cliquez sur ce bouton pour insérer le [Pages] code qui met dans le nombre total de pages.
Date actuelle: Cliquez sur ce bouton pour insérer le [Date] code qui met à la date actuelle.
Heure actuelle: Cliquez sur ce bouton pour insérer le [Temps] code qui met dans l'heure.
Chemin du fichier: Cliquez sur ce bouton pour insérer le [Chemin] [File] codes qui mettent dans le chemin du répertoire avec le nom du fichier de classeur.
Nom de fichier: Cliquez sur ce bouton pour insérer le [Fichier] code qui met dans le nom du fichier de classeur.
Nom de la feuille: Cliquez sur ce bouton pour insérer le [Tab] code qui met dans le nom de la feuille de calcul comme indiqué sur l'onglet de la feuille.
Image: Cliquez sur ce bouton pour insérer le [Image] code qui insère l'image que vous sélectionnez dans la boîte de dialogue Insérer une image qui montre le contenu du dossier Mes images sur votre ordinateur par défaut.
Format de l'image: Cliquez sur ce bouton pour appliquer le formatage que vous choisissez à partir de la boîte de dialogue Format de l'image à la [Image] Code que vous entrez avec le bouton Insérer une image sans ajout de code de son propre.
Pour utiliser ces boutons de commande dans la tête Le pied de groupe éléments pour créer un en-tête ou le pied de coutume, suivez ces étapes:
Mettez votre feuille de calcul dans la vue Mise en page en cliquant sur le bouton Afficher la page de la mise en page sur la barre d'état ou en cliquant vue Vue-Mise en page sur le ruban ou en appuyant sur Alt + WP.
En mode Mise en page, le texte Cliquez pour ajouter tête apparaît centrée dans la marge du haut de la première page et le texte Cliquez pour ajouter pied de page apparaît centré dans la marge inférieure.
Placez le pointeur de la souris dans la marge supérieure pour créer un en-tête personnalisé ou la marge inférieure pour créer un pied de page personnalisé, puis cliquez sur le pointeur dans la gauche, au centre ou partie droite de l'en-tête ou de pied de page pour définir le point d'insertion et de gauche; aligner , au centre ou à droite; aligner le texte.
Lorsque Excel définit le point d'insertion, le texte Cliquez pour ajouter-tête et pied de page Cliquez pour ajouter disparaît et l'onglet Création sur la tête Pied de page onglet Outils contextuel devient actif sur le ruban.
Pour ajouter des informations de programme généré sur votre tête ou le pied sur mesure (comme le nom du fichier, le nom de feuille de calcul, la date, etc.), cliquez sur le bouton correspondant de commande de l'information dans l'en-tête Le pied de groupe Elements.
Excel insère le code-tête / pied de page appropriée précédée par une esperluette () dans la tête ou le pied. Ces codes sont remplacés par l'information réelle (nom de fichier, le nom de feuille de calcul, image graphique, etc.) dès que vous cliquez sur une autre section de l'en-tête ou de pied de page ou terminé l'en-tête ou de pied de page en cliquant sur le pointeur de la souris en dehors de celui-ci.
(Facultatif) Pour ajouter votre propre texte à l'en-tête ou de pied de page personnalisé, tapez sur le point d'insertion.
Lors de l'assemblage de l'information générée par le programme indiqué par un code / de pied de page d'en-tête avec votre propre texte, veillez à insérer les espaces et la ponctuation appropriés. Par exemple, pour avoir l'affichage Excel Page 1 sur 4 dans un en-tête ou le pied de page personnalisé, vous procédez comme suit:
Tapez le mot page et appuyez sur la barre d'espace.
Cliquez sur le bouton de commande de numéro de page et appuyez de nouveau sur la barre d'espace.
Tapez le mot de et appuyez sur la barre d'espace pour la troisième fois.
Cliquez sur le nombre de pages bouton de commande.
Cette inserts Page [Page] de [Pages] dans l'en-tête personnalisé (ou le pied).
(Facultatif) Pour modifier la police, la taille, ou de quelque autre attribut de police de votre tête ou le pied coutume, glisser au travers de ses codes et de texte, cliquez sur l'onglet Accueil, puis cliquez sur le bouton de commande appropriée dans le groupe Police.
En plus de choisir une nouvelle police et la taille de la police pour l'en-tête ou de pied de page personnalisé, vous pouvez ajouter gras, italique, soulignement, et une nouvelle couleur de police à son texte avec les gras, italique, souligné et la couleur de police boutons de commande sur la maison onglet.
Après avoir terminé la définition et la mise en forme des codes et du texte pour votre tête ou le pied personnalisé, cliquez sur une cellule dans la zone de la feuille de travail pour désélectionner la tête ou le pied région.
Excel remplace les codes-tête / pied de page dans l'en-tête personnalisé ou pied de page avec l'information réelle, tout en même temps la tête Pied de page Outils onglet contextuel du ruban.
Voici un pied de page ajoutée à une feuille de calcul en mode Mise en page personnalisée. Ce pied de page personnalisé mêle texte, liste de client préliminaire, avec un nom de programme généré par feuille, la date et l'heure, et utilise tous les trois sections: left; informations de page, aligné, centré texte préliminaire de Client List, et à droite; aligné date et l'heure .