Comment créer un tableau de données à une variable dans Excel 2,013
Lors de la création d'une table à une variable de données dans Excel 2013, vous désignez une cellule dans la feuille de calcul qui sert soit la cellule d'entrée de ligne (si vous avez entré la série de valeurs possibles à travers des colonnes d'une seule rangée) ou que la Cellule d'entrée de colonne (si vous avez entré la série de valeurs possibles dans les rangées d'une seule colonne).
Ci-dessous, vous voyez une feuille de calcul des projections de ventes 2014 pour lequel un tableau de données à une variable doit être créé. Dans cette feuille de calcul, le montant des ventes prévu dans la cellule B5 est calculé en additionnant le total des ventes de l'an dernier dans la cellule B2 à la quantité qu'il est prévu de croître en 2014 (calculé en multipliant le total de l'an dernier dans la cellule B2 par le pourcentage de croissance dans la cellule B3 ), vous donnant la formule
= + B2 (B2 * B3)
Parce que le bouton Créer à partir de la commande de sélection est cliqué sur l'onglet du Ruban Formules après avoir fait A2: B5 la sélection et accepté la colonne de gauche case à cocher par défaut, la formule utilise les têtes de ligne dans la colonne A et lit:
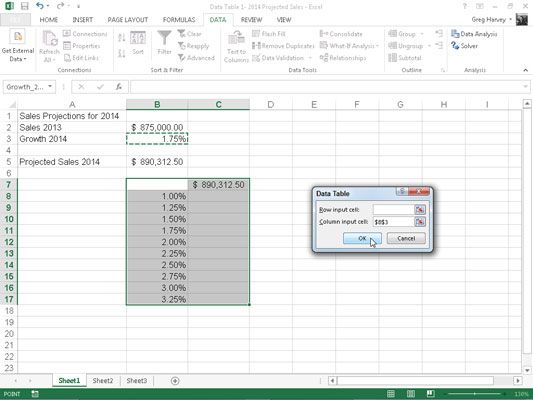
Sales_2013 = + (* Sales_2013 Growth_2014)
Comme vous pouvez le voir ci-dessous, une colonne a été conclu des taux de croissance possibles allant de 1% tout le chemin à 5,5% vers le bas de la colonne B dans la gamme B8: B17. Pour créer une variable tableau de données qui se branche chacune de ces valeurs dans la formule de la croissance des ventes, suivez ces étapes simples:
Copiez la formule originale entré dans la cellule B5 dans la cellule C7 en tapant = (égal à) puis en cliquant sur la cellule B5 pour créer la formule = Projected_Sales_2014.
La copie de la formule originale (de substituer la série de différents taux de croissance dans B8: B17 en) est maintenant tête de la colonne de la table de données à une variable.
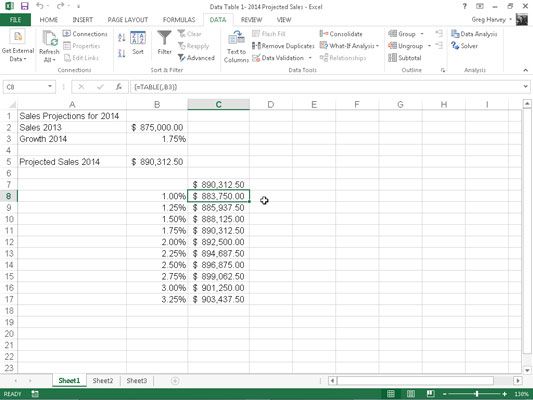
Sélectionnez la plage de cellules B7: C17.
La gamme de la table de données comprend la formule avec les différents taux de croissance.
Cliquez sur Données-What-If tableau d'analyse de données sur le ruban.
Excel ouvre la boîte de dialogue tableau de données.
Cliquez sur la zone de texte de colonne d'une cellule d'entrée dans la boîte de dialogue Table de données puis cliquez sur la cellule B3, la cellule Growth_2014 avec le pourcentage d'origine, dans la feuille de calcul.
Excel insère l'adresse de cellule absolue, $ B $ 3, dans la zone de texte de colonne d'une cellule d'entrée.
Cliquez sur OK pour fermer la boîte de dialogue Table de données.
Dès que vous cliquez sur OK, Excel crée la table de données dans la gamme C8: C17 en entrant une formule utilisant son TABLE fonctionner dans cette gamme. Chaque copie de cette formule dans le tableau de données utilise le pourcentage du taux de croissance dans la même ligne dans la colonne B pour déterminer le résultat possible.
Cliquez sur la cellule C7, puis cliquez sur le bouton de commande Format de peintre dans le groupe Presse-papiers de l'onglet Accueil et glisser à travers la plage de cellules C8: C17.
Excel copie le format de numéro de comptabilité à l'éventail de résultats possibles calculées par ce tableau de données.
Un couple de choses importantes à noter sur le tableau de données à une variable créée dans cette feuille de calcul:
Si vous modifiez des pourcentages de taux de croissance dans la plage de cellules B8: B17, Excel met à jour immédiatement le résultat des ventes projetées associé dans la table de données. Pour empêcher Excel de mettre à jour le tableau de données jusqu'à ce que vous cliquez sur le Calculer maintenant (F9) ou de calculer bouton de commande de Sheet (Maj + F9) sur l'onglet Formules, cliquez sur le bouton Options de calcul sur l'onglet Formules, puis cliquez sur l'automatique Sauf pour tableaux de données Option (Alt + MXE).
Si vous essayez de supprimer toute seule TABLE formule dans la plage de cellules C8: C17, Excel affiche un Vous ne pouvez pas modifier partie d'une alerte de tableau de données. Vous devez sélectionner l'ensemble des formules (C8: C17 dans ce cas) avant que vous appuyez sur Suppr ou cliquez sur le bouton Supprimer ou Effacer sur l'onglet Accueil.





