Comment créer un tableau dans Word 2,013
Tables dans Word 2013 sont utiles pour afficher des informations mises en page sur plusieurs colonnes, comme des listes d'adresses et les horaires. Vous pourriez être surpris de toutes les utilisations que vous pouvez trouver pour les tables de vos documents! UN table est une grille de rangées et de colonnes, un peu comme une feuille de calcul.
Ici, vous apprendrez à insérer des tableaux dans un document Word de plusieurs façons. Vous apprendrez également comment modifier une table et comment appliquer le formatage à ce que rend plus facile à lire et à comprendre.
Pour créer un tableau dans Word, vous pouvez insérer un tableau dans son ensemble ou de dessiner une ligne par ligne. Dans la plupart des cas, si vous voulez une table standard prospectifs (qui est, l'un avec des lignes et des colonnes de taille égale), votre meilleur pari est de l'insérer. Si vous voulez une table allure inhabituelle, comme avec des nombres différents de colonnes dans quelques lignes, vous pouvez être mieux dessiner la table.
Lors de l'insertion d'une nouvelle table, vous pouvez spécifier un certain nombre de lignes et de colonnes pour créer une grille vide, puis remplir la grille en tapant. Appuyez sur la touche Tab pour passer à la cellule suivante. Lorsque vous arrivez à la fin de la dernière ligne, vous pouvez appuyer sur Tab pour ajouter une ligne à la table.
Lancer un nouveau document vierge dans Word.
Choisissez Insertion-table et, dans le menu qui apparaît avec une grille, faites glisser sur la grille pour sélectionner trois lignes et trois colonnes, comme indiqué. Ensuite, relâchez le bouton de la souris pour créer la table.
Pour la pratique supplémentaire, supprimer la table que vous venez d'insérer (appuyez sur Ctrl + Z pour annuler la dernière action), puis insérer le tableau en choisissant Insérer-Table-Insérer un tableau. Dans la boîte de dialogue qui apparaît, saisissez le nombre de lignes et de colonnes que chiffres et cliquez sur OK.
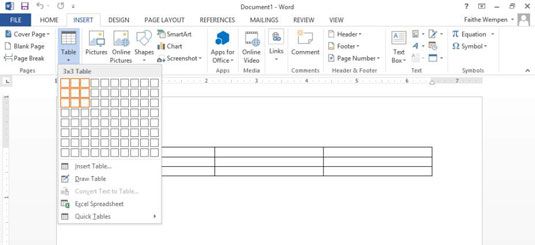
Dans la première cellule de la première ligne, tapez Nom et puis appuyez sur TAB pour passer à la colonne suivante.
Type de fonction, appuyez sur Tab, le type actif ?, et appuyez sur Tab.
Le point d'insertion se déplace vers la première cellule de la rangée suivante.
Tapez le reste des entrées affichées dans la figure dans le tableau. Veillez à appuyer sur Tab après chaque entrée. Lorsque vous atteignez la cellule en bas à droite, appuyez à nouveau sur Tab.
Une nouvelle ligne vide apparaît au bas de la table.

Cliquez ci-dessous la table pour déplacer le point d'insertion, puis choisissez Insertion-Table-Dessiner un tableau.
Le pointeur de la souris se transforme en un symbole de crayon.
Glissez pour dessiner une boîte qui est approximativement la même hauteur et largeur que la table que vous avez créé plus tôt.
Une boîte de dialogue apparaît, et le pointeur de la souris reste un crayon.
Faites glisser dans la boîte à dessiner deux lignes verticales et deux lignes horizontales.
Après avoir dessiné chaque ligne, rappelez-vous de relâcher le bouton de la souris.
Tracez une ligne verticale supplémentaire qui couvre seulement les deux rangées inférieures, comme le montre cette figure.
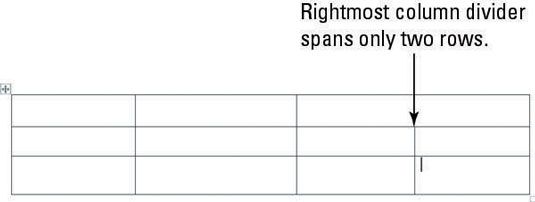
Tapez le texte montré dans la figure dans la nouvelle table.
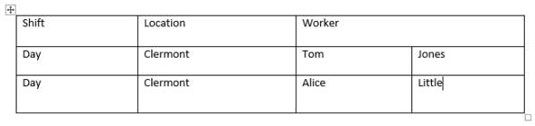
Enregistrer les modifications dans le document et fermez-le.





