Comment organiser un grand document dans Word 2010
Essayez de garder vos documents petite lorsque vous travaillez dans Word 2010. Lorsque vient le temps de créer un grand document Word, comme un livre multichapitre ou un temps extrêmement long papier (plus de 100 pages environ), vous pouvez profiter de la Large- de Word caractéristiques de documents. Organisez vos grands projets en créant des documents plus petits, puis enchaîner les documents ensemble en utilisant la fonctionnalité Document maître de Word.
Sommaire
- Sélectionnez la moitié du document, la partie que vous voulez partager dans un nouveau document.
- Couper le bloc sélectionné.
- Invoquer un nouveau document vierge.
- Coller dans la partie du premier document vous coupez à l'étape 2.
- Enregistrez les deux documents.
- Lancer un nouveau document dans word.
- Enregistrez le document.
- Passez à plan.
- Dans l'onglet mode plan dans le groupe document maître, cliquez sur le bouton afficher le document.
- Cliquez sur le bouton insérer.
- Dans la boîte de dialogue insérer un sous-document, traquer le premier document que vous souhaitez insérer dans le document maître.
- Cliquez sur le bouton ouvrir pour tenir le document dans le document maître.
- Si un message apparaît, demandant une question à propos contradictoires styles, cliquez sur le bouton yes to all.
- Répétez les étapes 10 à 13 pour construire le document maître.
- Enregistrez le document maître lorsque vous avez terminé.
Si vous commencez avec un document énorme, vous devez diviser ce document en petits documents. Puis, après que vous travaillez sur ces documents plus petits, vous les mettez tous ensemble.
Sélectionnez la moitié du document, la partie que vous voulez partager dans un nouveau document.
Ou, si vous partagez un document en plusieurs morceaux, sélectionnez le premier morceau que vous voulez plop dans un nouveau document.
Couper le bloc sélectionné.
Vous pouvez couper du texte dans un certain nombre de façons. Par exemple, appuyez sur Ctrl + X.
Invoquer un nouveau document vierge.
Ctrl + N ne fait l'affaire.
Coller dans la partie du premier document vous coupez à l'étape 2.
Vous pouvez appuyer sur Ctrl + V pour coller.
Enregistrez les deux documents.
Vous avez maintenant deux (ou plusieurs) des documents où vous avez commencé avec un.
Après avoir travaillé sur vos documents plus petits, créer un grand, un document énorme (un document maître) à partir de plusieurs documents plus petits.
Lancer un nouveau document dans Word.
Appuyez sur Ctrl + N pour appeler rapidement un nouveau document vierge.
Enregistrez le document.
Oui, vous avez encore rien écrit. Ne vous inquiétez pas: En économisant de maintenant, vous obtenez une longueur d'avance et d'éviter des messages d'erreur étranges.
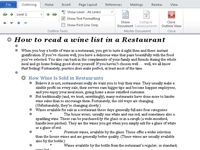
 Agrandir
AgrandirPassez à Plan.
Cliquez sur le bouton Aperçu de Vue de la barre d'état pour obtenir rapidement à Plan.
Dans l'onglet Mode Plan dans le groupe Document maître, cliquez sur le bouton Afficher le document.
En cliquant sur le bouton Afficher document, vous ouvrez plus de choix dans le groupe Document maître. Un de ces choix est le bouton Insérer, utilisé pour construire le document maître.
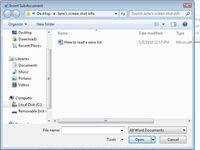
 Agrandir
AgrandirCliquez sur le bouton Insérer.
La boîte de dialogue Insérer un sous-document ouvre.
Dans la boîte de dialogue Insérer un sous-document, traquer le premier document que vous souhaitez insérer dans le document maître.
Les documents doivent être insérés dans l'ordre.
Cliquez sur le bouton Ouvrir pour tenir le document dans le document maître.
Le document apparaît dans la fenêtre, mais il est laid, car la vue Structure est actif. Ne vous inquiétez pas: Il ne sera pas imprimer laid! Word a lui-même mis en place pour vous d'insérer le document suivant:
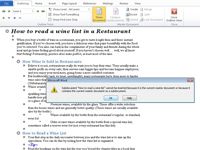
 Agrandir
AgrandirSi un message apparaît, demandant une question à propos contradictoires styles, cliquez sur le bouton Yes to All.
Cette étape permet de maintenir tous les styles sous-document compatibles avec le document maître.
Répétez les étapes 10 à 13 pour construire le document maître.
Passer par ce processus jusqu'à ce que vous avez ajouté tous les petits documents que vous souhaitez.
Enregistrez le document maître lorsque vous avez terminé.
A ce point, le document maître est créé. Vous pouvez modifier les en-têtes et pieds de page, créer une table des matières, et de travailler sur d'autres éléments qui affectent l'ensemble du document.
Modification d'un document inclus dans le document maître met automatiquement à jour le document maître. Donc, si vous avez besoin de rafraîchir le chapitre 3 dans votre roman, vous ne devez pas vous inquiéter à propos de la réinsérer dans le document maître.





