Comment utiliser les onglets leader dans Word 2016
UN onglet leader montre une série de points ou d'autres caractères où l'onglet apparaît sur la page. Appuyez sur la touche Tab dans Word 2016 et le pointeur d'insertion du houblon à la prochaine tabulation. L'espace vide est ajoutée, mais il n'a pas à être. Parole vous permet d'appliquer différents styles à l'espace vide, ce qui aide à créer ce qu'on appelle un onglet leader.
Trois styles de leader onglets sont disponibles: points, tirets, et soulignent, comme illustré ici.
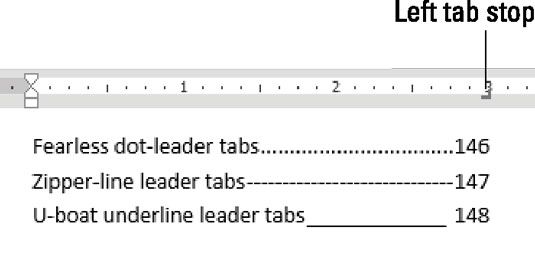
Vous pouvez appliquer un chef de file à toute taquet de tabulation dans Word autre que l'onglet de la barre. Pour ce faire, suivez ces étapes:
Créez la liste de l'onglet formaté.
Sélectionnez le texte comme un bloc.
Apportez la boîte de dialogue des onglets.
Le raccourci rapide est de double-cliquer sur un onglet sur la règle.
Sélectionnez le taquet de tabulation dans la liste Tab position d'arrêt.
Dans la zone de Leader, choisir le style de leader.
Cliquez sur le bouton Set.
Ne cliquez pas sur OK avant de définir le taquet de tabulation pour ajouter le leader. Cette étape est celle que vous allez bousiller le plus souvent.
Cliquez sur OK.
Le chef de file est appliquée.
Utilisez l'onglet leader de soulignement pour créer des formulaires fill-in-the-blank. Dans la boîte de dialogue des onglets, définir un taquet de tabulation gauche à l'extrême droite marge (généralement, 6,0 pouces). Choisissez le style de chef de file de soulignement (numéro 4). Cliquez sur Définir, puis cliquez sur OK. Retour dans votre document, tapez un onglet pour créer une ligne fill-in-the-blank, tel:
Ton nom:
Ce format est beaucoup mieux que de taper un tas de soulignement.






