Comment ajouter une image dans OneNote 2013 sur la android
OneNote vous permet d'ajouter des photos existantes à votre note ou snap une image pour la note aussi longtemps que votre Android a un appareil photo - comme la plupart des dispositifs font. Vous avez deux choix lors de l'ajout d'une image pour une note:
Prenez bouton Photo: Lorsque vous êtes nulle part, sauf dans une note réelle, vous voyez une icône de la caméra avec un éclair sur elle dans le coin supérieur droit de l'interface. En tapant sur ce bouton vous permet caler un coup pour la note que vous êtes en train de regarder.
Si vous appuyez sur cette icône alors que dans tous les ordinateurs portables, OneNote crée automatiquement une note appelée Remarque Non classé dans votre personnel (web) portable aux termes des billets unfiled rubrique- la nouvelle image apparaîtra dans cette note.
Photos bouton: Cette icône apparaît lorsque le curseur est dans la note. Lorsque tel est le cas, les boutons en haut de l'écran changent, et le bouton en haut à gauche devient un appareil photo. Appuyez sur ce bouton, et une fenêtre pop-up apparaît où vous pouvez choisir d'ajouter une photo de votre galerie ou pour prendre une nouvelle photo.
Comment prendre une nouvelle photo
Prendre une nouvelle photo et l'ajouter à votre note sont faciles, surtout si vous êtes déjà familier avec l'appareil photo de votre téléphone.
OneNote ne possède pas son propre cameraman simplement «emprunte» la caméra Android est configuré pour utiliser. Les caractéristiques de votre appareil photo dépendent de la version d'Android que vous utilisez. L'application ne supporte pas les modes de caméra plus avancées telles que panorama ou Photo Sphere de Google comme de cette writing- il soutient que des instantanés. De même, OneNote ne supporte pas la capture et l'ajout de vidéo.
Suivez ces étapes pour prendre une nouvelle photo à inclure dans votre page de note:
Appuyez sur un volet de note pour la modifier, si vous n'êtes pas déjà là, puis appuyez sur l'icône de l'appareil photo en haut à gauche de l'écran.
Le menu Insertion apparaît fournissant des options pour ajouter une image de votre galerie ou capturer une photo.
Tap capturer une photo.
L'appareil photo Android par défaut apparaît. Vous voyez les options standard de caméra pour votre version de l'appareil Android (la deuxième version de ce que Google surnomme le “ Jelly Bean ” version du système d'exploitation applications).
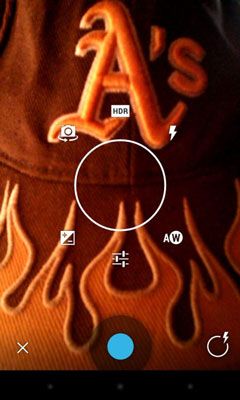
Un X apparaît dans le coin inférieur gauche de l'écran, que vous pouvez appuyer sur pour annuler si vous décidez de ne pas prendre une photo après tout. Un cercle représentant les options de l'appareil photo apparaît dans le coin inférieur droit. Appuyez sur ce cercle pour contrôler les options de votre appareil photo, telles que le flash, l'exposition, et ainsi de suite.
Prenez une photo comme vous le faites normalement.
Le symbole de X reste, mais un symbole coche remplace le cercle des options en bas à droite.
Appuyez sur le X si vous ne l'aimez et que vous voulez l'image de reprendre it- appuyez sur la coche lorsque vous êtes satisfait de la photo.
Votre remarque réapparaît avec la photo en elle.
Comment ajouter une photo existante
Si vous souhaitez ajouter une photo que vous avez déjà pris votre note, vous pouvez l'ajouter à partir de votre galerie photo Android. Voici comment:
Appuyez sur un volet de note pour la modifier, si vous n'êtes pas déjà là, puis appuyez sur l'icône de l'appareil photo à la gauche supérieure de l'écran.
Le menu Insertion apparaît avec des options pour ajouter une image de votre galerie ou capturer une photo.
Appuyez sur l'image de la Galerie.
Si SkyDrive ou d'autres applications sont également installés, la première fois que vous faites cette procédure, Android présentera une fenêtre demandant de calque source que vous voulez choisir. Dans ce cas, passez à l'étape 3. Si cela ne semble pas, passez à l'étape 4.
Appuyez sur Galerie, SkyDrive, ou d'une autre source et puis appuyez sur Toujours ou juste une fois.
Votre galerie Android ou autre source apparaît. Si vous avez choisi une seule fois, vous serez invité à nouveau la prochaine fois que vous voulez ajouter une image. Si vous choisissez Toujours, OneNote sera par défaut à cette source à partir de maintenant.
Pour annuler cette plus tard, appuyez sur le bouton Effacer les données en sélectionnant OneNote sous Apps dans les paramètres Android.
Appuyez entre les différents dossiers de la Galerie pour trouver l'image que vous souhaitez ajouter.
L'image est ajoutée à la note.





