Changer la mise en page par le biais du site de publication SharePoint de 2,010
Pour de bonnes pratiques, choisissez votre page type de disposition sur votre site de publication SharePoint 2010 avant d'entrer dans une page contentement mais vous pouvez changer les types de mise en page plus tard, qui mène parfois à des conséquences inattendues.
Pour créer une nouvelle page, choisissez Site Actions-New Page, donnez à votre nouvelle page d'un titre, et cliquez sur le bouton Créer. Votre nouvelle page apparaît, avec la page par défaut la mise en page du site appliquée. Dans les sites de publication ce devrait être un article seulement la page d'administration.
Suivez ces étapes pour choisir et appliquer une nouvelle mise en page à votre nouvelle page:
Assurez-vous que vous êtes en mode Modifier, par exemple par la recherche de l'onglet Outils d'édition.
Si vous n'êtes pas dans le mode Edit, cliquez sur l'icône Modifier dessus du ruban (il ressemble à un morceau de papier et un crayon).
Vous pouvez également cliquer sur l'onglet de la page et cliquez sur l'icône Modifier. L'onglet Outils d'édition apparaît avec le format texte et les onglets y insérer.
Localisez la section page Actions sur le ruban.
La section page Actions est sur l'onglet Page. Cette section comprend l'Aperçu, Mise en page, Faire la page d'accueil, liens entrants, et le projet de Vérifiez options.
Cliquez sur la liste déroulante Mise en page et choisissez une mise en page.
Les mises en page disponibles pour ce site sont présentés, regroupés par type, avec une représentation miniature de chaque mise en page.
Pensez à le contenu de votre page pour vous assurer que la mise en page est ce que vous avez besoin.
Modifiez le contenu comme vous le feriez normalement, et veillez à sélectionner Enregistrer et fermer ou enregistrer sur l'onglet de la page lorsque vous avez terminé.
Vos modifications sont enregistrées et la page est plus en mode Modifier.
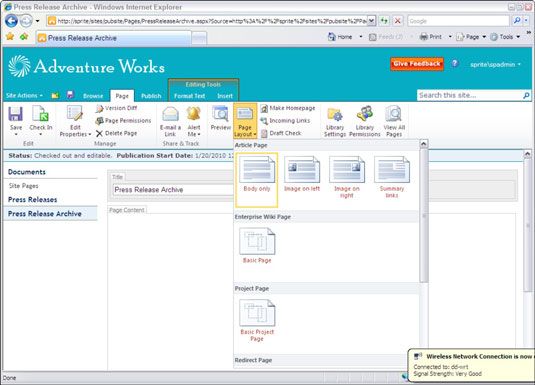
Les étapes pour modifier la mise en page après vous entrez contenu de la page ne sont pas différents de ceux de choisir la mise en page initiale. Mais vous devez choisir la nouvelle mise en page attentivement--t-il les mêmes conteneurs que votre page actuelle? Aurez-vous besoin de réorganiser une grande partie du contenu?
Si votre page actuelle utilise des composants WebPart et la nouvelle mise en page n'a pas une zone Web correspondante de la partie, les Web Parts seront soit déplacer vers une autre zone ou à proximité. Contenu dans les contrôles (tels que centrer et date) disparaîtra si vous appliquez une mise en page qui ne contient pas ces champs.
Cependant, des changements simples, comme aller à partir d'un article Gauche page à une page Droit article (où la seule différence est l'emplacement de l'image), vont très bien déroulé.





