Des conseils de dessin générales pour PowerPoint 2013
Il était une fois, PowerPoint 2013 si, mais des outils de dessin rudimentaire - l'équivalent d'une boîte de crayons de couleur - mais PowerPoint dispose désormais des outils de dessin puissants qui sont suffisantes pour tous, mais les artistes en herbe les plus sophistiqués. Voici une poignée de conseils généraux pour dessiner des images dans PowerPoint 2013.
Sommaire
- Zoomez pour le dessin dans powerpoint
- Afficher la règle, le quadrillage et les guides dans les dessins powerpoint
- Stick à la palette de couleurs lors de l'élaboration dans powerpoint
- Enregistrement fréquemment lors de l'élaboration dans powerpoint
- Rappelez-vous ctrl + z pour annuler les erreurs de dessin
Zoomez pour le dessin dans PowerPoint
Lorsque vous travaillez avec les outils de dessin de PowerPoint, vous voudrez peut-être augmenter le facteur de zoom de sorte que vous pouvez dessiner avec plus de précision. Pour modifier le facteur de zoom, utilisez le curseur de zoom situé dans le coin inférieur droit de l'écran.
Avant de modifier le facteur de zoom pour modifier un objet, sélectionnez l'objet que vous souhaitez modifier. De cette façon, PowerPoint zoome sur cette zone de la diapositive. Si vous ne sélectionnez pas un objet avant de vous zoomez, vous pourriez avoir besoin pour faire défiler autour de trouver le bon emplacement.
Afficher la règle, le quadrillage et les guides dans les dessins PowerPoint
PowerPoint offre trois fonctionnalités à l'écran qui peut vous aider à aligner vos dessins:
Ruler: Règles horizontales et verticales apparaissent en haut de et vers la gauche de la diapositive.
Quadrillage: Une grille de points régulièrement espacés apparaît directement sur la diapositive.
Guides: Une paire de lignes horizontales et verticales se croisent sur votre diapositive comme ligne de mire dans une cible.
Vous pouvez activer tout ou partie de ces fonctionnalités en cliquant sur l'onglet Affichage du ruban et la sélection de la règle, le quadrillage, ou Guides case à cocher. La figure montre PowerPoint avec les dirigeants, le quadrillage et les guides affichés.
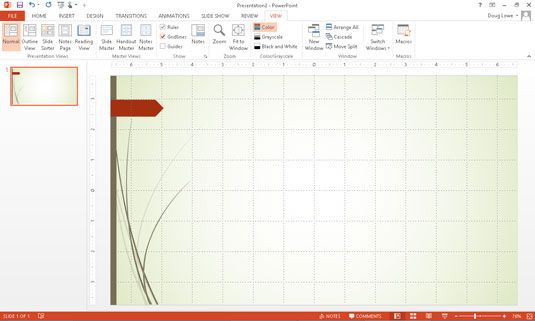
Lorsque vous travaillez avec des objets de dessin, la règle est positionné de telle sorte que le zéro est au milieu de la diapositive. Lorsque vous modifiez un objet de texte, la règle change à une règle de texte qui mesure des marges et indique positions de tabulation.
Stick à la palette de couleurs lors de l'élaboration dans PowerPoint
Vous pouvez attribuer des couleurs individuelles pour chaque objet que vous dessinez, mais le but de les couleurs de PowerPoint est de vous parler de le faire. Si possible, laissez les objets solides par défaut à la couleur de remplissage de la palette de couleurs, ou, si vous devez changer la couleur de remplissage, changer pour l'une des couleurs de substitution prévues par le régime.
La beauté de cela est que si vous modifiez le schéma de couleur plus tard, la couleur de remplissage des objets change pour refléter la nouvelle couleur de remplissage. Après vous passez à une couleur qui est pas dans le thème, cependant, l'objet ne tient pas compte des modifications ultérieures du thème.
Enregistrement fréquemment lors de l'élaboration dans PowerPoint
Le dessin est un travail fastidieux. Vous ne voulez pas passer deux heures à travailler sur un dessin particulièrement important que de perdre tout simplement parce qu'une comète frappe votre bâtiment ou un terres errants Scud dans votre arrière-cour. Vous pouvez éviter la perte catastrophique d'incidents comme ceux-ci en appuyant sur Ctrl + S ou en cliquant sur le bouton Enregistrer fréquemment pendant que vous travaillez. Et toujours porter des lunettes de protection.
Rappelez-vous Ctrl + Z pour annuler les erreurs de dessin
Ctrl + Z - la commande omniprésente Undo - est raccourci clavier le plus important de tout programme Windows et PowerPoint ne fait pas exception. Rappelez-vous que vous n'êtes jamais plus d'une touche loin de l'effacement d'un bobo.
Si vous faites quelque chose de stupide - comme oublier de groupe une image complexe avant d'essayer de le déplacer - vous pouvez toujours appuyer sur Ctrl + Z pour annuler la dernière action. Ctrl + Z est ma combinaison de touches PowerPoint préféré et le plus fréquemment utilisé. (Pour de gauche; droitiers de souris, Alt + Backspace fait la même chose.) Et si vous n'êtes pas prêt à monter sur une chaise en criant au premier signe d'une souris, essayez de cliquer sur le bouton Annuler à portée de main sur la barre d'outils Accès rapide.






