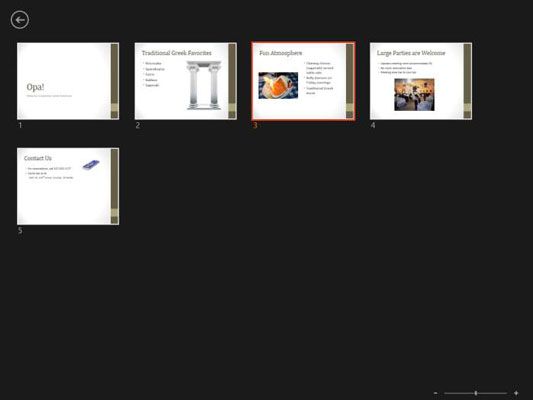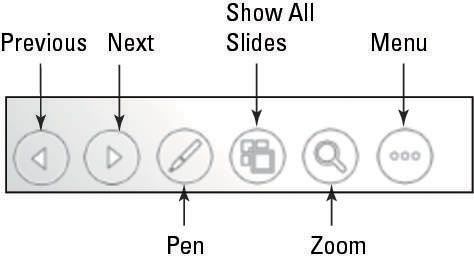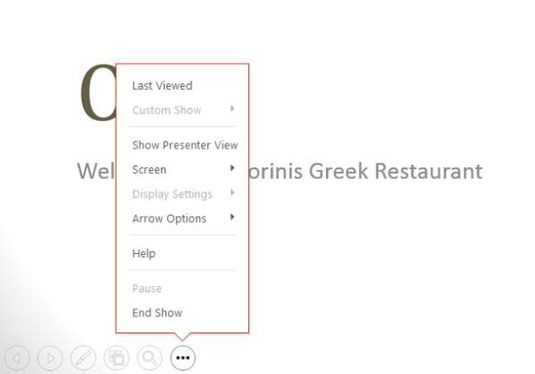Comment se déplacer entre les diapositives dans PowerPoint
Pour passer d'une diapositive à l'autre dans PowerPoint 2013 pour déclencher la prochaine animation sur-clic sur une diapositive, cliquez sur le bouton gauche de la souris. Voilà tout ce que vous devez savoir au niveau le plus élémentaire.
Vous pouvez également obtenir beaucoup plus chics que celle à propos de se déplacer. Vous pouvez utiliser les touches de raccourci pour passer à des endroits spécifiques, et vous pouvez d'ores; cliquez et utilisez le menu contextuel qui apparaît pour se déplacer.
droit; cliquez et choisissez Aide en mode Diaporama pour obtenir une liste des touches de raccourci disponibles.
Vous pouvez également utiliser les boutons dans le coin inférieur gauche de l'écran en mode Diaporama. Ils sont très faibles au début, mais si vous déplacez le pointeur de la souris sur l'un, il devient solide. Cliquez sur un bouton pour ouvrir un menu ou cliquez sur la droite; ou à gauche; boutons fléchés là pour aller de l'avant et à l'arrière dans la présentation.
Ouvrez votre présentation.
Dans l'onglet Diaporama, cliquez sur le bouton De début.
Slide 1 apparaît en mode Diaporama.
Cliquez pour accéder à la diapositive 2.
Appuyez sur la barre d'espace pour passer à la diapositive 3.
Appuyez sur la droite; touche flèche pour passer à la diapositive 4.
Appuyez sur la touche Entrée pour passer à la diapositive 5.
Vous venez de voir quatre façons différentes de faire avancer à la diapositive suivante.
Appuyez sur la touche Retour arrière pour accéder à la diapositive 4.
Appuyez sur la gauche; touche flèche pour passer à la diapositive 3.
Maintenant, vous savez deux façons différentes de se déplacer vers l'arrière dans une présentation.
droit; cliquez n'importe où, choisissez Voir toutes les diapositives, puis cliquez sur la diapositive 1.
Cette figure montre les vignettes qui apparaissent lorsque vous choisissez Voir toutes les diapositives.
En utilisant cette méthode, vous pouvez passer à une diapositive que vous voulez, à tout moment.
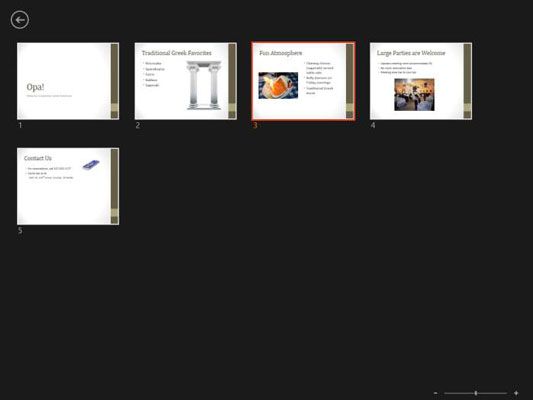
Déplacez le pointeur de la souris dans le coin inférieur gauche de l'écran et exécutez le pointeur sur les icônes là.
La figure montre toutes les icônes. Les deux premiers sont précédente et Next- vous pouvez les utiliser pour se déplacer entre les diapositives comme une alternative au clavier et la souris des méthodes que vous avez appris plus tôt.
L'icône Pen ouvre un menu dans lequel vous pouvez choisir un outil plume (pointeur laser, Stylo, Marqueur, ou Eraser) et un stylo de couleur. Elles sont couvertes dans le prochain exercice.
Le bouton Afficher toutes les diapositives fournit une alternative à droite; cliquant et en choisissant Afficher toutes les diapositives, comme vous l'avez fait à l'étape 9. Il affiche une galerie de miniatures de diapositives, montré ici.
Le bouton Zoom vous permet de zoomer sur une certaine zone de la diapositive actuellement affichée.
Le bouton Menu affiche un menu de navigation à partir de laquelle vous pouvez passer à un spectacle personnalisé, définissez écran et les flèches les options, obtenir de l'aide, et plus encore.
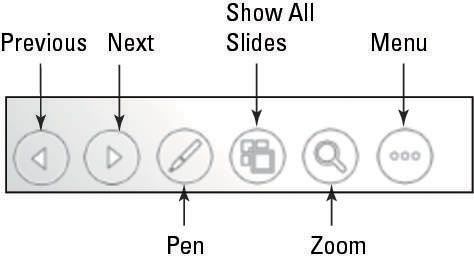
Cliquez sur le bouton Menu.
Un menu apparaît. Voir ce chiffre.
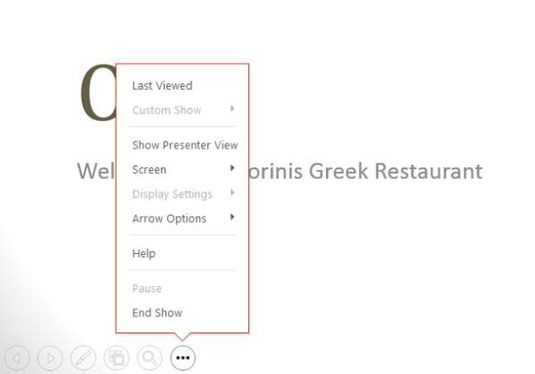
Choisissez la dernière commande consultés à partir du menu.
Glissez 3 réapparaît.
Cliquez sur le bouton Menu à nouveau, le point à l'écran, et choisissez un écran noir.
L'écran devient noir. Vous pouvez utiliser cette temporairement vide sur l'écran afin que vous puissiez avoir une discussion, par exemple.
droit; cliquez sur la diapositive et choisissez l'écran de l'écran-Blanc.
Cette étape efface également l'écran, sauf ce qu'il devienne blanc au lieu de noir.
Appuyez sur Echap.
La présentation remonte à Diaporama.
Appuyez sur B.
Ceci est un raccourci clavier pour la commande d'écran Screen-Noire. W est le raccourci clavier pour faire le blanc de l'écran.
Appuyez sur Echap.
Diaporama ferme et vous revenez en mode Normal.
A propos Auteur
 PowerPoint 2007 diaporama raccourcis
PowerPoint 2007 diaporama raccourcis Lors d'une émission à l'écran diaporama dans PowerPoint 2007, essayez ces raccourcis clavier pour certaines commandes communes et facilité grâce à votre présentation. Il suffit de cliquer pour contrôler votre diaporama dans PowerPoint.Faire…
 PowerPoint 2010 tout-en-un pour les nuls
PowerPoint 2010 tout-en-un pour les nuls Ce tableau répertorie toutes les techniques pour obtenir d'une diapositive à que vous livrez une présentation. Vous pouvez sauter partout, voir les diapositives masquées, aller à une section, et ouvrir un diaporama personnalisé.Faire ça . .…
 Réorganisez vos diapositives PowerPoint 2007
Réorganisez vos diapositives PowerPoint 2007 Dans PowerPoint 2007 pour voir une vue d'ensemble de votre présentation, vous avez besoin de travailler en mode Trieuse de diapositives. De là, vous pouvez réorganiser les diapositives de votre présentation PowerPoint.Vous pouvez passer à la…
 Réglage de diapositives pour avancer dans PowerPoint 2,013
Réglage de diapositives pour avancer dans PowerPoint 2,013 Par défaut, les diapositives dans PowerPoint 2013 avance sur clic de souris. Cela signifie que peu importe combien de temps vous laissez un écran de diapositive, PowerPoint ne cherche pas à passer à la diapositive suivante jusqu'à ce que vous…
 Changer de vue dans PowerPoint 2007
Changer de vue dans PowerPoint 2007 PowerPoint a plusieurs points de vue. Selon la tâche à accomplir, quelques vues PowerPoint sont mieux que d'autres lors de la conception et l'édition de diapositives et des présentations PowerPoint. PowerPoint offre deux places pour changer la…
 Comment créer une présentation PowerPoint 2010 animée
Comment créer une présentation PowerPoint 2010 animée Pour agrémenter votre présentation PowerPoint, fouetter un stylo et dessiner sur une diapositive, afficher le pointeur laser, ou éteindre l'écran. Utilisez les commandes dans ce tableau pour interagir avec votre présentation et de lui donner…
 Comment dupliquer un diaporama PowerPoint 2007
Comment dupliquer un diaporama PowerPoint 2007 PowerPoint arbore une commande de diapositives en double qui vous permet de dupliquer une diapositive entière. De cette façon, une fois que vous peiner sur une lame pour obtenir sa mise en forme juste à droite, vous pouvez créer une diapositive…
 Comment présenter un PowerPoint 2003 diaporama
Comment présenter un PowerPoint 2003 diaporama PowerPoint 2003 est tout au sujet de vous aider à créer des présentations de diaporama. Le produit final est la présentation PowerPoint lui-même, et le tableau suivant vous montre les touches à pousser pour démarrer, arrêter, revenir en…
 Clavier et souris astuces pour votre diaporama PowerPoint 2007
Clavier et souris astuces pour votre diaporama PowerPoint 2007 Tout en montrant votre diaporama PowerPoint, vous pouvez utiliser le clavier et la souris pour contrôler votre présentation. PowerPoint offre des touches et de clics que vous pouvez utiliser pour faire votre présentation PowerPoint bon…
 Déplacer d'une diapositive à tout en donnant votre présentation PowerPoint 2007
Déplacer d'une diapositive à tout en donnant votre présentation PowerPoint 2007 Que vous affichez votre présentation PowerPoint sur un ordinateur ou un écran en face d'un auditoire, vous utilisez les mêmes astuces PowerPoint pour vous déplacer parmi vos diapositives. PowerPoint offre quatre façons de se déplacer d'une…
 PowerPoint 2010 commandes de navigation: déplacement d'une diapositive à
PowerPoint 2010 commandes de navigation: déplacement d'une diapositive à Ce tableau répertorie toutes les techniques pour obtenir d'une diapositive à que vous livrez une présentation. Vous pouvez sauter partout, voir les diapositives masquées, aller à une section, et ouvrir un diaporama personnalisé.Faire ça . .…
 Commencer ou terminer une présentation PowerPoint auto-exécutable 2,007
Commencer ou terminer une présentation PowerPoint auto-exécutable 2,007 Vous avez conçu vos diapositives PowerPoint et définissez votre présentation à une présentation auto-exécutable. Que faire maintenant? PowerPoint fournit ces techniques à portée de main pour démarrer une auto-course, la présentation de…
 Pour les aînés: comment créer une nouvelle diapositive powerpoint
Pour les aînés: comment créer une nouvelle diapositive powerpoint Chaque nouvelle présentation Microsoft PowerPoint commence avec une diapositive en elle: une diapositive de titre. Vous pouvez facilement ajouter des diapositives à votre présentation PowerPoint dans l'une de ces façons:Sélectionnez la…
 Pour les aînés: comment exécuter une présentation powerpoint
Pour les aînés: comment exécuter une présentation powerpoint Le point d'une présentation Microsoft PowerPoint ensemble est de livrer un spectacle à un public. Si ce public est dans la même chambre avec vous, vous pouvez afficher votre diaporama à l'écran.Diaporama est la vue que vous utilisez lors de…