10 astuces éclipse utiles
Eclipse est l'environnement de développement intégré (IDE) de choix pour les développeurs Java. Eclipse est populaire pour plusieurs raisons. Pour une chose, il est gratuit. Pour un autre, il a des plugins pour presque toutes les tâches du logiciel que vous pouvez penser. Si vous savez comment utiliser Eclipse pour développer des programmes Java, vous pouvez réutiliser vos compétences Eclipse pour programmer en Python, C ++, et dans de nombreuses autres langues. Vous pouvez même trouver des plugins pour faire des choses autres que le développement de logiciels.
Sommaire
Source -> Format
Commencez avec le code qui est très mal formaté:
public class principal {public static void main (String [] args) {System.out.println ("Bonjour") -}}Dans le menu principal Eclipse, sélectionnez Source-Format. Lorsque vous le faites, Eclipse transforme votre code dans le code bien formaté:
public class principal {public static void main (String [] args) {System.out.println ("Bonjour") -}}Peut-être que vous ne faites pas tout à fait comme la façon dont Eclipse formate le code. Préférez-vous votre accolade ouverte au début de la ligne suivante? Pas de problème! Vous pouvez personnaliser la façon dont Eclipse code des formats en sélectionnant Window-Préférences Java-Style Code-formateur.
Dans Eclipse, vous pouvez affecter, réaffecter, et non attribuer des raccourcis clavier. Par défaut, la touche de raccourci pour Source-Format est Ctrl + Maj + F.
Source -> Organiser les importations
Vous êtes sur un rouleau, la création de code utilisant des classes de l'API Java. Vous ne voulez pas casser votre foulée en arrêtant de taper importation déclarations:
public class principal {static void main (String [] args) {publics JFrame cadre = new JFrame ("Title") - frame.add (new TextField ("Entrez votre nom:")) - frame.add (new JButton (" Cliquez sur-moi ")) - frame.setLayout (nouvelle FlowLayout ()) - frame.pack () - frame.setVisible (true) -}}Lorsque vous sélectionnez Source-Organiser les importations, ou vous appuyez sur le Ctrl + Maj + O combinaison de touches, Eclipse ajoute importation déclarations automatiquement. Voici ce que vous obtenez:
importation java.awt.FlowLayout-importation java.awt.TextField- importation javax.swing.JButton-importation javax.swing.JFrame-public class principal {static void main (String [] args) {publics JFrame cadre = new JFrame ("Title") - frame.add (new TextField ("Entrez votre nom:")) - frame.add (new JButton (" Cliquez sur-moi ")) - frame.setLayout (nouvelle FlowLayout ()) - frame.pack () - frame.setVisible (true) -}}Source -> Générer accesseurs et de mutateurs
Commencez avec quelques domaines, tels que nom, et id:
public class Customer {int id- private String nom-privé}Lorsque vous sélectionnez Source- Générer accesseurs et de mutateurs, Eclipse ajoute méthodes getter et setter automatiquement.
publique clientèle de classe {nom-privé int id- private String public String getName () {retourner Nom } setName public void (String nom) {this.name = Nom } public int getId () {retourner id- } setId public void (int id) {this.id = id- }}Source -> Générer Constructeur utilisant des champs
Commencez avec quelques domaines, tels que nom, et id:
public class Customer {int id- private String nom-privé}Lorsque vous sélectionnez Source Générer Constructeur utilisant des champs, Eclipse ajoute automatiquement un ou plusieurs constructeurs.
publique clientèle de classe {nom-privé int id- private String Client publique (String nom) {this.name = Nom } Client publique (int id) {this.id = id- } Client publique (String name, int id) {this.name = Nomthis.id = id- }}Source -> Basculer Commentaire
Commencez avec un programme qui contient un peu de code que vous ne voulez pas exécuter:
static import classe java.lang.System.out public principal {static void main (String [] args) {publics out.println ("Bienvenue à notre compagnie!") - out.println ("Vous adorerez nos produits. ") -out.println (" PS: ") - out.println (" Mon patron est un con ") -}}.Dans l'éditeur Eclipse, sélectionnez le code indésirable. Ensuite, sélectionnez Source-bascule commentaire, ou appuyez sur la combinaison de touches Ctrl + 7 de raccourci. Eclipse se met automatiquement ce code dans les commentaires de fin de ligne:
static import classe java.lang.System.out public principal {static void main (String [] args) {publics out.println ("Bienvenue à notre compagnie!") - out.println ("Vous adorerez nos produits. ") -//out.println("P.S.:")-//out.println("My patron est un con "). -}}Si vous sélectionnez le code à nouveau, et sélectionnez Basculer-Source Commentaire nouveau, la ligne de fin de commentaires tourner le dos en code exécutable.
Solution rapide
L'éditeur Eclipse affiche un avertissement marqueur jaune, ou un marqueur d'erreur rouge.
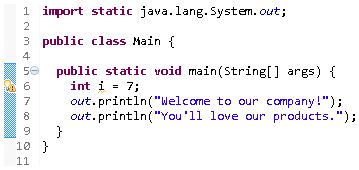
Si vous survolez le marqueur, vous voyez un message décrivant le problème.
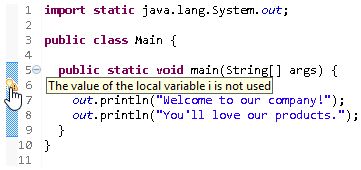
Sous Windows, droit; cliquez sur le marqueur. Sur un Mac, commande-cliquez sur le marqueur. Lorsque vous le faites, Eclipse affiche un menu contextuel. Dans le menu contextuel, sélectionnez Quick Fix.
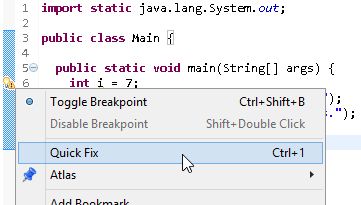
Eclipse affiche une liste d'options pour régler le problème.
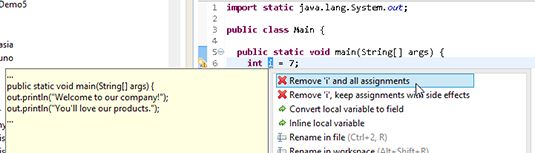
Lorsque vous double-cliquez sur une option, Eclipse rend le changement approprié à votre code.
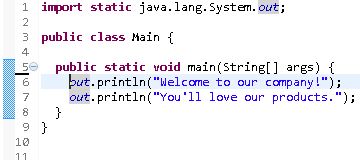
Assistant de contenu
Lorsque vous tapez votre code, Eclipse affiche conseils contextuels vous aider à terminer la ligne de code. Par exemple, si vous tapez le nom de la classe JOptionPane, suivi d'un point, lorsque vous tapez le point, de l'Eclipse contextuel affiche les noms des méthodes appartenant à JOptionPane classe. Lorsque vous double-cliquez sur une option (comme le showInputDialog (Object arg 0) en option), Eclipse ajoute le code correspondant à votre programme.
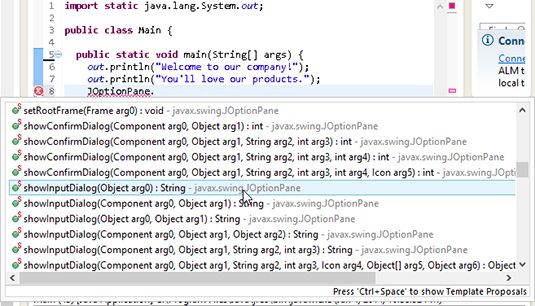
Parfois, quand vous pensez conseils seraient utiles, Eclipse ne pas afficher un popup contenant des notes. Lorsque cela se produit, appuyez sur Ctrl + Espace.
Marquer les occurrences
Dans l'éditeur Eclipse, placez le curseur sur un nom dans votre programme (un nom de variable, un nom de méthode, le nom d'une classe, ou tout autre nom). Eclipse met automatiquement en surbrillance les occurrences de ce nom dans votre code. Par exemple, si votre curseur se trouve sur une customerName variable Eclipse met en évidence les deux occurrences de customerName dans le Bienvenue Procédé.
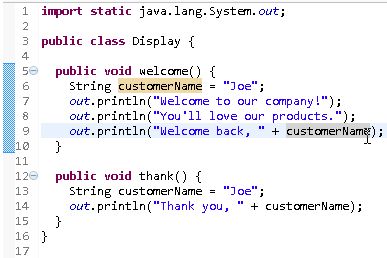
Eclipse ne met pas en évidence les occurrences de customerName dans le merci Procédé car la customerName variables dans le Bienvenue et merci méthodes deux variables différentes. Vous pouvez changer les noms seulement à l'intérieur du merci méthode, et le code fonctionne exactement de la même manière:
static import classe java.lang.System.out public Affichage de bienvenue {public void () {String customerName = -out.println "Joe" ("Bienvenue à notre compagnie!") - Out.println ("Vous allez adorer nos produits.") - Out.println ("Bienvenue," + customerName) -} public void remerciement () {String joeName = "Joe" -out.println ("Merci," + joeName) -}}En fait, vous changez les noms à l'intérieur du merci Procédé dans la section suivante.
Refactor -> Renommer
Dans l'éditeur Eclipse, placez le curseur sur un nom dans votre programme (un nom de variable, un nom de méthode, le nom d'une classe, ou tout autre nom). Dans Windows, droit; cliquez sur votre souris. Sur un Mac, commande-cliquez sur votre souris. En conséquence, Eclipse affiche un menu contextuel.
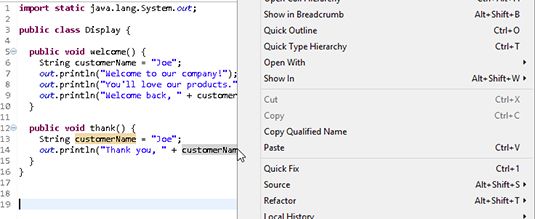
Si il est logique pour vous de changer le nom, Refactoriser l'option du menu contextuel a une sous-option Renommer.
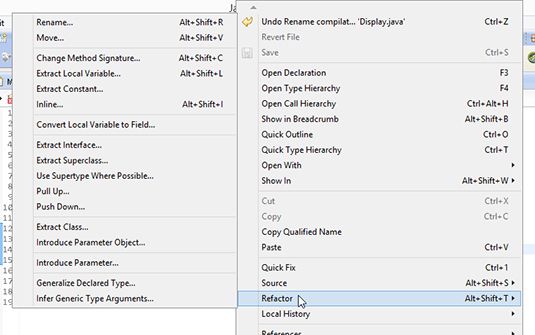
Lorsque vous sélectionnez la sous-option Renommer, Eclipse positionne le curseur dans le nom de l'éditeur. Comme vous supprimez caractères et ajouter des caractères dans le nom, Eclipse change automatiquement toutes les occurrences appropriées de ce nom. Par exemple, dans la figure ci-dessous, vous supprimez client de (et en ajoutant joe au customerName variable. Eclipse change simultanément les deux occurrences de cette variable à l'intérieur du merci Procédé.
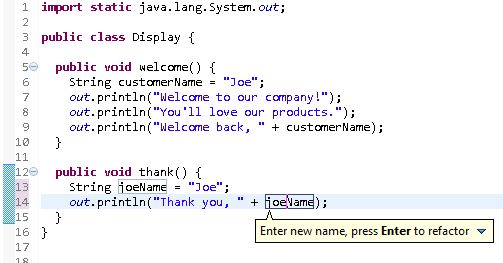
Ouvrir Déclaration
Votre projet contient plusieurs classes, dont une Principal classe et une Client classe. À l'intérieur de Principal classe, vous voyez la déclaration
Cust client = new client ("Joe") -Vous ne vous rappelez pas les détails de la Client Le constructeur de classe, de sorte que vous voulez passer rapidement à ce constructeur dans le code de votre projet.
Placez le curseur de la souris sur le mot Client dans le Client ("Joe") appeler. Ensuite, appuyez sur F3. En conséquence, la Client le code de classe apparaît dans l'éditeur Eclipse. Eclipse défile à l'éditeur de la déclaration de la appropriée Client constructeur.
Si vous ne souhaitez pas mémoriser les raccourcis clavier (comme F3 pour ouvrir la Déclaration), vous pouvez faire ce qui suit: Dans Windows, droit; cliquez sur la souris et sélectionnez Ouvrir Déclaration dans le menu contextuel résultant. Sur un Mac, commande-cliquez sur la souris et sélectionnez Ouvrir Déclaration.




