Comment changer la disposition de MATLAB
La disposition MATLAB est conçu pour rendre l'expérimentation facile et confortable pour vous. Cependant, vous pouvez trouver après un certain temps qu'il ne répond pas vraiment à vos besoins. Heureusement, vous pouvez reconfigurer la disposition MATLAB à toute configuration que vous voulez. Voici quelques idées sur la façon dont vous pouvez reconfigurer la disposition MATLAB.
Sommaire
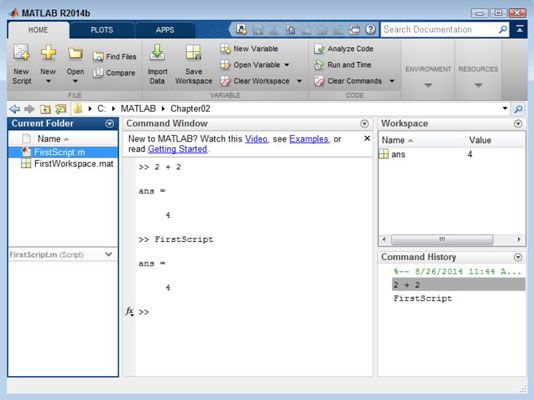
Minimiser et l'agrandissement des fenêtres
Parfois vous avez besoin de voir plus ou moins d'une fenêtre particulière. Il est possible de simplement redimensionner les fenêtres, mais vous voudrez peut-être de voir plus ou moins de la fenêtre de redimensionnement fournit. Dans ce cas, vous pouvez réduire la fenêtre pour le garder ouvert mais complètement caché de la vue, ou de maximiser la fenêtre pour lui permettre de prendre l'intégralité de la zone cliente de l'application.
Sur le côté droit de la barre de titre pour chaque fenêtre, vous voyez une flèche vers le bas. Lorsque vous cliquez sur cette flèche, vous voyez un menu d'options pour cette fenêtre. Pour réduire une fenêtre, choisissez l'option Réduire partir de ce menu. De même, afin de maximiser une fenêtre, choisissez l'option Maximiser dans le menu.
Finalement, vous souhaitez modifier la taille de la fenêtre de retour à sa forme originale. La minimiser ou maximiser l'option dans le menu est remplacé par une option de restauration lorsque vous changez la configuration de la fenêtre. Sélectionnez cette option pour restaurer la fenêtre à sa taille originale.
Ouverture et fermeture des fenêtres
Dans certains cas, vous ne pouvez plus besoin de l'information trouvée dans une fenêtre particulière. Lorsque cela se produit, vous pouvez fermer la fenêtre. MATLAB ne détruit pas réellement le contenu des fenêtres, mais la fenêtre elle-même est plus accessible. Pour fermer une fenêtre que vous ne devez pas, cliquez sur la flèche vers le bas sur le côté droit de la fenêtre et choisissez Fermer dans le menu.
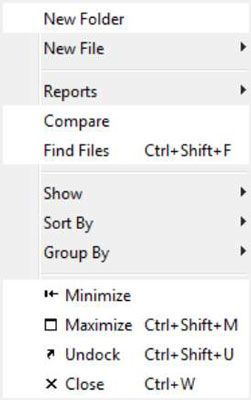
Une fois que vous fermez une fenêtre, la flèche vers le bas est plus accessible, de sorte que vous ne pouvez pas restaurer une fenêtre fermée en utilisant les options de menu. Pour rouvrir une fenêtre, vous cliquez sur la flèche vers le bas sur le bouton de mise en page dans le groupe de l'environnement de l'onglet Accueil. Vous voyez une liste d'options de mise en page.
Le groupe Afficher contient une liste des fenêtres. Chaque fenêtre avec une coche à côté de lui est ouverte pour une utilisation (fenêtres fermées ont pas de coche). Pour ouvrir une fenêtre, cliquez sur son entrée. En cliquant sur l'entrée met un cocher à côté de la fenêtre et l'ouvre pour vous. La fenêtre est automatiquement dimensionnée à la taille, il était la dernière fois que vous aviez ouverte.
Vous pouvez également fermer les fenêtres en utilisant les options sur le menu Mise en page. Cliquez simplement sur le regard d'une entrée de fenêtre pour la fermer.
Accostage et d'appareillage fenêtres
Beaucoup de gens ont plusieurs moniteurs attachés à leurs systèmes. Il est souvent plus efficace d'effectuer la majeure partie de votre travail sur votre moniteur principal et déplacer les fenêtres supplémentaires à un second moniteur. Cependant, vous ne pouvez vraiment pas déplacer une fenêtre jusqu'à ce que vous déconnectez la fenêtre à partir de MATLAB de sorte que vous pouvez déplacer juste que la fenêtre vers un autre emplacement.
Pour détacher une fenêtre, cliquez sur la flèche vers le bas sur le côté droit de sa barre de titre et choisissez Détacher dans le menu. La fenêtre devient une entité séparée. Vous pouvez déplacer la fenêtre non ancrée partout où vous voulez, y compris à un second moniteur.
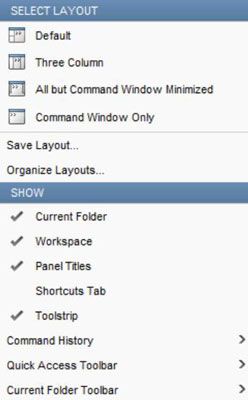
À un certain moment, vous pouvez décider que vous voulez MATLAB d'avoir à nouveau toutes ses fenêtres en un seul endroit. Dans ce cas, vous cliquez sur la flèche vers le bas sur le côté droit de la barre de titre de la fenêtre et choisissez dans le menu Dock. MATLAB met la fenêtre là où elle était avant que vous Undocked il. Cependant, vous devrez peut-être redimensionner la fenêtre pour le faire rentrer comme avant.
Choisir un modèle existant
Un des problèmes potentiels de changer votre mise est que cela peut causer MATLAB pour devenir presque inutilisable. Plutôt que de passer beaucoup de temps à essayer d'obtenir la mise en page originale en arrière, vous pouvez simplement choisir un modèle existant.
Pour effectuer cette tâche, cliquez sur la flèche vers le bas sur le bouton de mise en page dans le groupe de l'environnement de l'onglet Accueil et choisir l'une des options de sélection mise en page. L'entrée par défaut retourne MATLAB pour le même état où il était quand vous l'avez commencé la première fois.
Enregistrement d'une nouvelle mise en page
Après avoir trouvé le tracé parfait pour vos besoins, vous souhaitez enregistrer sur le disque de sorte que vous pouvez facilement restaurer devrait plus tard, l'affichage MATLAB devenir désorganisé (peut-être des choses que vous avez déplacés sur le point d'effectuer une tâche particulière).
Pour effectuer cette tâche, cliquez sur la flèche vers le bas sur le bouton de mise en page dans le groupe de l'environnement de l'onglet Accueil du ToolStrip et choisissez Enregistrer la mise en page. Vous voyez la boîte de dialogue Enregistrer la disposition. Tapez le nom de la disposition dans l'espace prévu et cliquez sur OK. La mise en page est maintenant disponible dans la section Mise en page Sélectionnez le menu Mise en page.





