Comment naviguer fenêtres 8.1 avec une souris et un clavier
Microsoft a été très attentif à ce que tout ce que vous pouvez faire avec un doigt sur un écran tactile peut également être fait avec une souris. Vous devez vous assurer que vous exécutez votre souris correctement, mais l'idée générale va comme ceci:
Sommaire
- Allez à l'écran démarrer.
- Cliquez sur la flèche vers le bas en bas à gauche de l'écran.
- Cliquez sur le carreau internet explorer.
- Passez votre souris dans le coin supérieur droit ou les coins inférieur droit, puis déplacez votre souris sur le bord droit.
- Passez votre souris dans le coin supérieur gauche ou inférieur gauche et puis, lentement, faites glisser votre souris sur le bord gauche.
- Pour passer à une nouvelle application dans le switcher, cliquez dessus.
- Cliquez dans le coin inférieur gauche pour revenir à l'écran de démarrage.
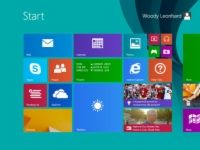  Agrandir Agrandir1 Allez à l'écran Démarrer.Si vous ne pouvez pas voir l'écran de démarrage, appuyez sur la touche Windows de votre clavier. | 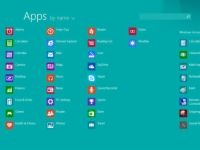  Agrandir Agrandir2 Cliquez sur la flèche vers le bas en bas à gauche de l'écran.Vous voyez la liste curieusement organisée de tous vos programmes. Si vous avez suivi avec les exercices en fonction de doigt, vous devriez voir un modèle ici. Cliquez dans le coin inférieur droit. Il ya une petite icône en bas - il ressemble à un signe moins. L'effet est le même que pincer l'écran avec vos doigts. Pour revenir à l'écran de démarrage, appuyez sur la touche Windows de votre clavier. |   Agrandir Agrandir3 Cliquez sur le carreau Internet Explorer.IE apparaît, en plein écran. droit; cliquez dans Internet Explorer. Vous voyez la barre de navigation en bas, et (si plus d'un onglet est ouvert) l'onglet switcher au sommet. Ce comportement est assez commun dans carrelées applications Windows Store. Sur un écran tactile, vous glissez à partir du bas pour obtenir la barre App inférieure et glisser vers le bas à partir du haut pour obtenir la barre supérieure App. (Bien que certaines applications montrent les deux barres supérieure et inférieure lorsque glissée tout ce qui-chemin.) Lorsque vous naviguez avec une souris, à droite; cliquez, et les deux barres apparaissent simultanément. |
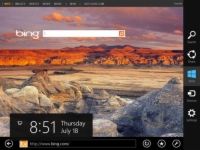  Agrandir Agrandir4 Passez votre souris dans le coin supérieur droit ou les coins inférieur droit, puis déplacez votre souris sur le bord droit.La barre des Charms apparaît, d'abord comme une silhouette, puis que vous déplacez votre souris le long du bord, avec un fond solide. Le comportement de chacun des charmes - Recherche, Partager, Démarrer, dispositifs et Environnement - est exactement comme vous le souhaitez. Si vous êtes sur l'ancienne bureau et passez votre souris dans le coin inférieur droit, vous déclenchez un ancien comportement de Windows connue sous le nom Montrez Tous: Windows crée contours de toutes les fenêtres ouvertes sur votre bureau. Mousers devraient généralement planer dans le coin supérieur droit pour faire apparaître la barre des Charms. Vous ne verrez pas votre écran Go Bananas si vous restez dans le coin supérieur droit. Cliquez dans le coin inférieur gauche pour revenir à l'écran de démarrage. Habituellement, si vous n'êtes pas sur l'écran de démarrage, en cliquant dans le coin inférieur gauche vous ramène à lui. Ou vous pouvez y accéder en appuyant sur la touche Windows de votre clavier, ou en mettant la barre de charmes et de choisir Démarrer. Vous pouvez également vous y rendre si vous cliquez sur vos talons ensemble trois fois et répéter, “ Il n'y a aucun endroit comme la maison ”. | 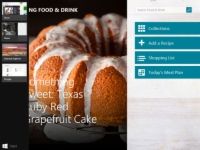  Agrandir Agrandir5 Passez votre souris dans le coin supérieur gauche ou inférieur gauche et puis, lentement, faites glisser votre souris sur le bord gauche.Le Switcher apparaît avec des vignettes de tous les programmes en cours d'exécution. Encore une fois, il est important de noter que l'ensemble du bureau de Windows est traitée comme une seule application. Si vous voulez faire défiler toutes les applications en cours d'exécution - à la fois carrelées et applications Legacy bureau, un à la fois, maintenez la touche Tab et appuyez sur Alt. Vous connaissez peut-être le truc Alt + Tab de Windows 7 ou plus tôt. Dans Windows 8.1, la sélection des applications en cours d'exécution que vous voyez après avoir appuyé sur Alt + Tab comprend tous les cours d'exécution carrelage métro plein écran des applications. | 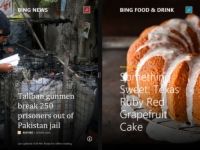  Agrandir Agrandir6 Pour passer à une nouvelle application dans le Switcher, cliquez dessus.Pour mettre en place un arrangement sol Snap, lentement glisser l'application vers la droite. |
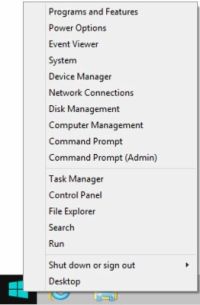  Agrandir Agrandir7 Cliquez dans le coin inférieur gauche pour revenir à l'écran de démarrage.Il ya un de plus, l'action de mousing très important que vous devez mémoriser. Pour accéder à la Puissance menu Tâches de l'utilisateur, droit; cliquez dans le coin inférieur gauche, où l'icône de départ est assis. Si vous droit; cliquez en bas à gauche, vous obtenez le menu (impressionnant!) Montré. Vous pouvez voir le même menu en appuyant sur la touche Windows et en appuyant sur X. |





