Comment installer des applications à partir du magasin de Windows dans Windows 10
Lorsque vous êtes fatigué des applications groupées avec Windows 10 ou vous avez besoin d'une nouvelle application pour combler un besoin spécial, suivez ces étapes pour mettre un dans votre ordinateur.
Cliquez sur le bouton Démarrer et ouvrez l'app Store à partir du menu Démarrer.

L'application de magasin saute à l'écran, comme indiqué ici. Vous pouvez également cliquer sur l'app Store (ci-dessus) de la barre des tâches qui court toujours le long du bas de votre écran.
L'application de magasin vous permet de télécharger gratuitement, essai, ou les applications payantes à lancer à partir de votre menu Démarrer.
Le magasin ouvre à montrer sa catégorie Spotlight, où Microsoft met en lumière quelques applications choisies. Sous ce, les choix pour la section vous propose les applications que vous pouvez être intéressé, basé sur vos téléchargements dernières.
Pour voir plus, point près bord droit de l'application de magasin, et une barre de défilement apparaît. Faites glisser la petite case en bas de la barre de défilement pour voir les quelques meilleures applications dans chaque catégorie: Top Apps gratuites, les mieux notées applications, nouvelles et l'augmentation des applications, Top jeux gratuits, jeux Top payés, les mieux notés Jeux, et plus encore.
Pour affiner votre recherche, choisissez une catégorie en cliquant sur son nom.
Gagner du temps en cliquant sur le bouton App Top Charts. (Les points de la souris vers lui dans la figure précédente.) Cliquez sur une application gratuite intéressant et, lorsque le bouton Gratuit apparaît, cliquez dessus pour obtenir le blocage du processus. (De même, pour acheter une application payante, cliquez sur le bouton qui répertorie son prix.)
Rechercher une application particulière en tapant un mot clé dans la zone de recherche dans le coin supérieur droit et appuyez sur Entrée.
Ne pas trouver la bonne application? Puis, la tête de la zone de recherche, qui vit dans le coin supérieur droit de la boutique. Montré ici, la zone de recherche se rétrécit les applications par un mot-clé.
Tapez un mot clé dans la zone de recherche pour voir des applications pertinentes.
Comme l'application de magasin, presque toutes les applications consultables comprennent une boîte de recherche intégrée, qui apparaît dans leur coin supérieur droit.
Trier les applications énumérées par sous-catégorie, le prix, et la pertinence.
Après avoir recherché des jeux, par exemple, vous pouvez trier par les jeux qui apparaissent par sous-catégorie, peut-être en les limitant à afficher uniquement les jeux de cartes.
Le Affiner volet vous permet de trier les apps par d'autres critères, y compris Free Top, Top Paid, les mieux notées, plus de recettes, et la Nouvelle et de la hausse.
Cliquez sur une application pour lire une description plus détaillée.
Une page ouvre pour afficher des informations plus détaillées, y compris son étiquette de prix, des photos de l'application, commentaires laissés par les clients précédents, et plus d'informations techniques.
Cliquez sur le bouton gratuite ou Prix.
Lorsque vous trouvez une application gratuite qui vous ne pouvez pas vivre sans, cliquez sur le bouton Gratuit. Pour acheter une application payante, cliquez sur le bouton portant son étiquette de prix. Le prix sera facturé à la carte de crédit liée à votre compte Microsoft. Si vous ne l'avez pas encore entré d'une carte, Microsoft vous guide à travers le processus.
Que vous installez un libre ou une application payante, la nouvelle application apparaît sur la liste alphabétique Toutes les applications de votre menu Démarrer aussi rapidement que votre vitesse de connexion Internet permet.
Pour copier une application dans la liste Toutes les applications à une première page du menu Démarrer tuile, droit; cliquez sur le nom de l'application et choisissez Pin à démarrer.
A propos Auteur
 Comment naviguer dans les fenêtres 8 magasin
Comment naviguer dans les fenêtres 8 magasin Bien que les programmes de bureau et de commencer applications d'écran ressemblent et se comportent différemment, Microsoft se réfère malheureusement à la fois comme applications dans Windows 8. Vous tomberez sur cette terminologie bizarrerie…
 Pour les aînés: comment ajouter une tuile de programme à l'écran de démarrage de Windows 8.1
Pour les aînés: comment ajouter une tuile de programme à l'écran de démarrage de Windows 8.1 Sur l'écran de démarrage, vous pouvez lancer une application ou un programme en sélectionnant son carrelage. Lorsque vous installez Windows 8.1, app tuiles que Microsoft sont sur l'écran de démarrage. Pour démarrer une application ou un…
 Comment le magasin de fenêtres est nouvelle dans Windows 8.1
Comment le magasin de fenêtres est nouvelle dans Windows 8.1 Avec l'arrivée de Windows 8.1, Microsoft a introduit un nouveau magasin de Windows qui est beaucoup plus facile à utiliser. Le Windows Store est l'endroit pour trouver une nouvelle race de programmes Windows qui sont communément appelés…
 Comment afficher toutes les fenêtres des applications 8.1
Comment afficher toutes les fenêtres des applications 8.1 Les affichages seulement certains des applications disponibles dans Windows 8.1 écran de démarrage. Pour voir toutes les applications disponibles dans Windows 8.1, procédez comme suit: Agrandir1Sélectionnez le bouton Toutes les applications. Ce…
 Comment trouver fenêtres 8.1 applications dans le magasin
Comment trouver fenêtres 8.1 applications dans le magasin De Windows 8.1 a amélioré le Windows Store. Le Windows 8 Store fournies aux utilisateurs une toute nouvelle expérience, mais en utilisant cette version du magasin pourrait être frustrant parce que il n'y avait pas moyen de réellement rechercher…
 Comment rechercher le magasin de fenêtres pour les jeux
Comment rechercher le magasin de fenêtres pour les jeux Vous voulez voir ce que les jeux se dérouleront sur le côté de métro carrelée de Windows 8.1? Dirigez-vous vers le Windows Store. Le Windows Store propose des tonnes de jeux. Beaucoup d'entre eux, y compris certains gratuits, sont bien la peine…
 Comment ajouter ou supprimer des applications sous Windows 10
Comment ajouter ou supprimer des applications sous Windows 10 Retrait d'une application à partir de votre menu Démarrer de Windows 10 ne prend pas beaucoup d'effort. droit; cliquez sur la tuile de l'application dans le menu Démarrer et choisissez Détacher de Démarrer dans le menu pop-up.Cela ne supprime…
 Comment rechercher une application de bureau sous Windows 10
Comment rechercher une application de bureau sous Windows 10 Applications de bureau dans Windows 10 toujours ouvrir avec le bureau derrière eux. La plupart des applications de bureau ne sont pas l'apparence ou des fonctions compatibles de Windows 10 applications. Applications de bureau peuvent ne pas…
 Comment mettre à jour et désinstaller des applications de la boutique de Windows dans Windows 10
Comment mettre à jour et désinstaller des applications de la boutique de Windows dans Windows 10 Téléchargé une application de ratés? Pour désinstaller toute application à partir du menu Windows 10 Démarrer, droit; cliquez sur son carreau. Lorsque le menu pop-up apparaît, cliquez sur Désinstaller.Désinstaller une application supprime…
 Rendre les fenêtres 10 travaux comme Windows 7
Rendre les fenêtres 10 travaux comme Windows 7 Passer de Windows 7 à Windows 10 peut être un choc. Windows 7 propriétaires ont manqué à la fois Windows 8 et Windows 8.1, qui a changé de manière significative de Windows. Si vous avez déménagé à partir de Windows 7 à Windows 10 mais…
 Comment faire pour obtenir des applications pour votre Droid X sur l'Android Market
Comment faire pour obtenir des applications pour votre Droid X sur l'Android Market De nouvelles applications attendent la livraison dans votre Droid X. Pour se rendre à eux, touchez l'icône de marché (soit sur l'écran d'accueil principal ou les applications Plateau) pour ouvrir l'application de marché du Droid. Vous pouvez…
 Comment acheter de l'App Store sur votre iPad
Comment acheter de l'App Store sur votre iPad Applications fournir toutes sortes de fonctionnalités pour votre iPad, de la capacité à planifier Voyage, gérer les finances, et de trouver des restaurants locaux et les stations d'essence à la productivité des entreprises du noyau dur et…
 Comment ouvrir des applications dans Microsoft Surface
Comment ouvrir des applications dans Microsoft Surface L'écran de démarrage de votre surface ne montre pas beaucoup organisation. Vos applications apparaissent dans un désordre anarchique qui étend hors de la vue au-delà de la bordure droite de l'écran. Comme vous faites glisser votre doigt le…
 Pour les personnes âgées: la façon d'afficher les applications sur un ordinateur Windows 8.1 portables
Pour les personnes âgées: la façon d'afficher les applications sur un ordinateur Windows 8.1 portables De Windows 8.1 vous offre les options de visualisation toutes les applications ou seulement les applications ouvertes. Comme avec la plupart des choses dans Windows 8.1, le point de départ est l'écran de démarrage.1Sur l'écran de démarrage,…

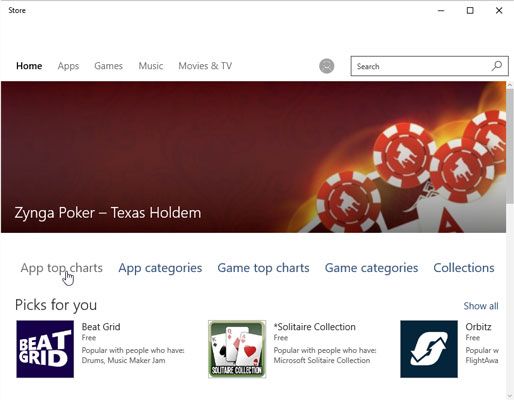 L'application de magasin vous permet de télécharger gratuitement, essai, ou les applications payantes à lancer à partir de votre menu Démarrer.
L'application de magasin vous permet de télécharger gratuitement, essai, ou les applications payantes à lancer à partir de votre menu Démarrer.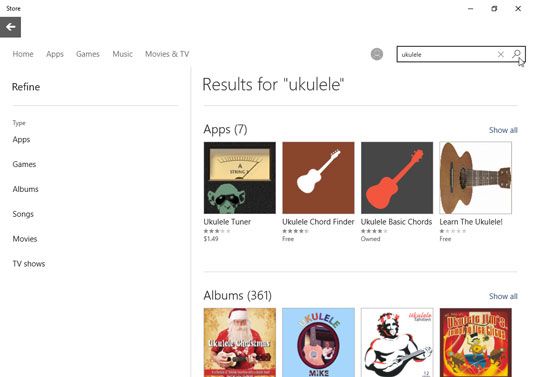 Tapez un mot clé dans la zone de recherche pour voir des applications pertinentes.
Tapez un mot clé dans la zone de recherche pour voir des applications pertinentes.




