Comment restaurer des fichiers à partir de l'historique des fichiers dans Windows 10
Le programme de sauvegarde de Windows 10, le fichier d'historique, enregistre les fichiers qui tu've créé. Il ne sauvegarde pas vos applications et programmes. Après tout, les applications et les programmes peuvent toujours être réinstallés. Mais beaucoup de moments qui a inspiré tant de vos photos, vidéos, et documents peuvent jamais être recréé.
Pour conserver vos fichiers en toute sécurité, l'historique des fichiers rend automatiquement une copie de chaque déposer dans vos Documents, Musique, Photos et Vidéos. Il copie tous les fichiers sur votre ordinateur de bureau, ainsi. Et Historique des fichiers rend automatiquement ces copies Toutes les heures.
Historique des fichiers rend vos sauvegardes facile de voir et de restauration, vous permettant de parcourir les différentes versions de vos fichiers et dossiers, de les comparer avec vos versions actuelles. Si vous trouvez une meilleure version, une pression sur un bouton apporte version plus ancienne à la vie.
Historique des fichiers ne fonctionne pas jusqu'à ce que vous l'allumez, un processus que je décris dans le Chapitre 13. S'il vous plaît, S'il vous plaît, retourner en arrière quelques chapitres et allumez-le maintenant. Le plus tôt vous l'allumez, les sauvegardes plus, vous aurez à choisir quand vous en avez besoin.
Pour parcourir vos fichiers et dossiers sauvegardés, la restauration de celles que vous voulez, suivez ces étapes:
Cliquez sur l'Explorateur de fichiers sur l'icône de la barre des tâches (illustré ici), puis ouvrez le dossier contenant les articles que vous souhaitez récupérer.

Par exemple, cliquez sur ce PC dans le volet gauche du dossier pour voir vos dossiers les plus couramment utilisés, bureau, Téléchargements, Documents, Musique, Images et Vidéos. Ouvrez un dossier en double-cliquant sur son nom.
Cliquez sur l'onglet Accueil du ruban au sommet de votre dossier- puis cliquez sur le bouton Historique.

Cliquez sur le bouton Histoire, montré ici, récupère le programme de l'historique des fichiers, montré dans la figure suivante. Le programme ressemble beaucoup à un ancien dossier plaine. Par exemple, la figure montre ce qui se passe si vous cliquez sur le bouton Historique dans un dossier, puis cliquez sur le bouton Accueil de l'historique des fichiers: Ce bouton vous permet de voir tous de vos dossiers sauvegardés.
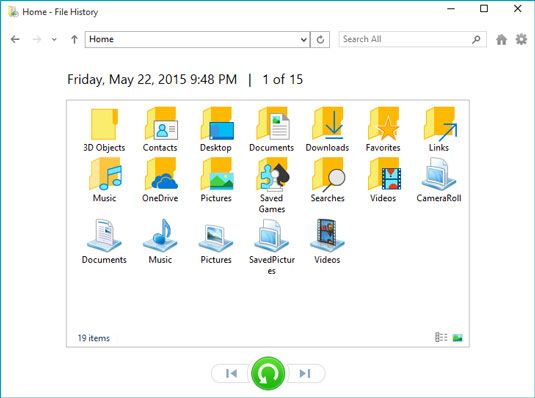 Le programme de l'historique des fichiers vous permet de restaurer des sauvegardes à partir de l'un de vos principaux dossiers.
Le programme de l'historique des fichiers vous permet de restaurer des sauvegardes à partir de l'un de vos principaux dossiers.Le programme de l'historique des fichiers vous montre ce qu'il a soutenu: vos principaux dossiers, votre bureau, vos contacts et vos sites Web préférés.
Sentez-vous libre pour ouvrir les dossiers à l'intérieur de la fenêtre de l'historique des fichiers. Vous pouvez aussi regarder à l'intérieur des fichiers que vous trouvez là pour voir leur contenu.
Choisissez ce que vous souhaitez restaurer.
Pointer et cliquer votre chemin à travers les bibliothèques, les dossiers et les fichiers jusqu'à ce que vous repérez le ou les articles que vous souhaitez restaurer:
Dossier: Pour restaurer un dossier entier, ouvrez-le afin que vous vous regardez son contenu.
Fichiers: Pour restaurer un groupe de fichiers, ouvrez le dossier les contenant, donc les icônes des fichiers sont affichées à l'écran.
Un fichier: Pour restaurer une version antérieure d'un fichier, ouvrez ce fichier à partir de l'intérieur de la fenêtre de l'historique des fichiers. Fichier Historique affiche que le contenu des fichiers.
Avancer ou reculer dans le temps pour trouver la version que vous souhaitez restaurer.
Pour parcourir les différentes versions de ce que vous êtes en train de regarder, choisir la gauche; flèche pointant sur le fond, comme illustré ici. Pour voir une version plus récente, choisir le bon; flèche pointant vers.
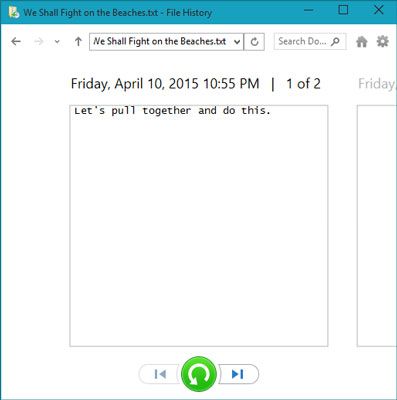 Lorsque l'on regarde le contenu d'un fichier particulier, cliquez sur la flèche gauche ou la droite le long du bas pour voir les versions plus récentes et plus anciennes du fichier.
Lorsque l'on regarde le contenu d'un fichier particulier, cliquez sur la flèche gauche ou la droite le long du bas pour voir les versions plus récentes et plus anciennes du fichier.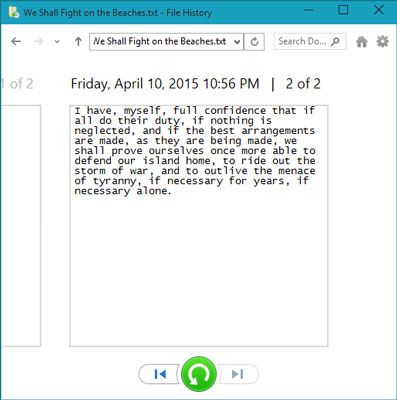 Une version plus récente du même document.
Une version plus récente du même document.Lorsque vous vous déplacez avant et en arrière dans le temps, vous pouvez cliquez sur les dossiers ouverts ou des fichiers individuels, furtivement à l'intérieur jusqu'à ce que vous êtes à la recherche à la version que vous souhaitez récupérer.
Pas sûr si un dossier contient votre article convoité? Saisissez-la dans la boîte de recherche dans le coin supérieur droit de l'historique des fichiers.
Cliquez sur le bouton Restaurer pour restaurer votre version souhaitée.
Que vous cherchiez à un fichier individuel, un dossier, ou le contenu de toute une bibliothèque, cliquez sur le bouton lieux que point de revenir à l'endroit où il l'habitude de vivre de restauration.
Cela nous amène à un problème potentiel, cependant: Qu'advient-il si vous essayez de restaurer un ancien fichier nommé notes dans un endroit qui contient déjà un fichier nommé billets? De Windows vous avertit du problème avec la fenêtre ci, ce qui vous amène à l'étape 6.
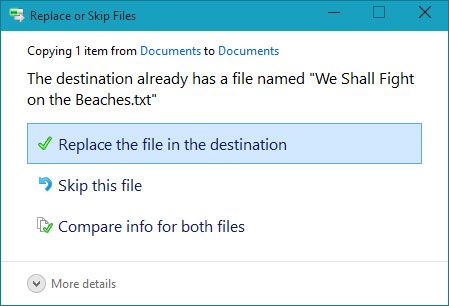 Choisissez si vous voulez remplacer le fichier existant, passez le fichier, ou choisissez le fichier à garder.
Choisissez si vous voulez remplacer le fichier existant, passez le fichier, ou choisissez le fichier à garder.Choisissez comment gérer le conflit.
Si Windows remarque un conflit de noms avec l'objet que vous essayez de restaurer, Histoire du fichier vous propose trois façons de gérer la situation.
Remplacez le fichier dans le dossier de destination. Cliquez sur cette option uniquement lorsque vous êtes sûr que l'ancien fichier est mieux que votre fichier actuel.
Ignorer ce fichier. Cliquez sur cette option si vous ne voulez pas restaurer le fichier ou le dossier. Cette option vous renvoie au fichier Histoire, où vous pouvez parcourir d'autres fichiers.
Comparer Infos pour les deux fichiers. Souvent, le meilleur choix, cette option vous permet de comparer les tailles et dates des fichiers avant de choisir celui qui à garder, le fichier entrant ou le fichier existant actuellement. Ou, si vous voulez, ce choix permet également de garder les deux fichiers: Windows ajoute simplement un numéro après le nom du fichier entrant, nommant Notes (1), par exemple.
Sortie Fichier Historique en fermant la fenêtre.
Vous fermez la fenêtre de l'historique des fichiers comme vous fermez une autre fenêtre: cliquez sur le X dans le coin supérieur droit.
Lorsque vous avez trouvé le fichier ou le dossier que vous souhaitez restaurer, passer à l'étape suivante.
Vous voulez en savoir plus sur l'historique des fichiers? Continuer à lire:
En plus de tout sauvegarder dans vos dossiers principaux et sur votre bureau, le fichier d'historique stocke une liste de vos sites Web préférés, répertorié plus haut dans la figure 18-2 comme favoris. Il soutient également les fichiers onedrive vous avez synchronisés avec votre PC.
Lorsque vous achetez un disque dur portable, lecteur flash, ou la carte mémoire pour créer des sauvegardes, ne lésinez pas sur la taille. Plus le disque dur que vous choisissez, les sauvegardes plus vous pouvez économiser. Historique des fichiers vient en très à portée de main.




