Comment configurer la synchronisation onedrive sous Windows 10
De Windows 10 places onedrive dans le volet de navigation de chaque dossier, où il est facilement accessible. Vous pouvez choisir les dossiers qui doivent vivre uniquement sur onedrive, et qui devrait également être miroir - aussi connu comme synchronisé - afin qu'ils vivent sur votre ordinateur, aussi bien.
Cela peut créer un problème: les petits téléphones, les tablettes et les ordinateurs portables d'aujourd'hui ne comprennent pas beaucoup d'espace de stockage. Onedrive, en revanche, peut contenir beaucoup de fichiers. Certains ordinateurs plus petits, généralement comprimés, ne disposent pas assez de place pour conserver une copie de tout vous avez rangé sur onedrive.
Synchronisation de fichiers est la solution de Windows 10. Les fichiers que vous choisissez de synchroniser seront automatiquement mis à jour entre votre ordinateur et le nuage. Sur le nuage, vos fichiers servent de sauvegarde, ainsi que d'un moyen pour vous d'y accéder à partir de votre téléphone, tablette ou un PC.
Les fichiers aren't synchronisé en direct uniquement sur onedrive. Si vous en avez besoin, vous pouvez y accéder en vous rendant onedrive sur Internet, comme je le décris plus loin dans cette section.
Lorsque vous cliquez sur le dossier onedrive sur un nouveau PC, Windows qui vous fait choisir quels fichiers et dossiers doivent vivre seulement sur onedrive, et qui devrait aussi vivre comme des copies sur votre PC.
Pour décider quels dossiers onedrive devraient vivre à la fois sur votre PC et onedrive, suivez ces étapes:
De la barre des tâches, cliquez sur l'icône de l'Explorateur de fichiers et cliquez sur l'icône onedrive dans le bord gauche du dossier.
Puisque tel est le première fois que vous avez mis en place onedrive sur l'ordinateur, onedrive affiche un écran d'ouverture.
Cliquez sur le bouton de l'écran d'ouverture Get Started, et, si demandé, connectez-vous avec votre compte Microsoft et mot de passe.
Seuls les détenteurs de compte locaux devront signer in- titulaires de comptes Microsoft signent déjà quand ils signent dans leur compte d'utilisateur.
Onedrive vous demande si vous souhaitez modifier l'emplacement de vos fichiers onedrive seront stockés sur votre PC.
Si vous voulez changer l'endroit où stocker vos fichiers onedrive, cliquez sur le bouton Modifier. Sinon, cliquez sur le bouton Suivant.
Si vous utilisez un PC de bureau avec beaucoup d'espace de stockage, il suffit de cliquer sur le bouton Suivant. Onedrive aura stocker tous vos fichiers onedrive sur votre lecteur C, qui a normalement beaucoup de place.
Les petits comprimés, en revanche, contient l'espace de stockage très limitée. Pour ajouter plus de stockage, de nombreux propriétaires de tablettes acheter une carte mémoire et faites-le glisser dans la fente de mémoire de leur tablette. Si vous avez acheté et inséré une carte mémoire dans votre tablette minuscule, cliquez sur Modifier le bouton de cette fenêtre et dire onedrive pour enregistrer ses fichiers sur la carte au lieu du lecteur C par défaut de la mémoire de votre tablette.
Choisissez les dossiers à synchroniser sur votre PC.
Listes onedrive tous vos dossiers onedrive, montré ici.
 Placez une coche à côté des dossiers que vous voulez rester sur votre ordinateur à la fois et Onedrive.
Placez une coche à côté des dossiers que vous voulez rester sur votre ordinateur à la fois et Onedrive.Sélectionnez les fichiers et dossiers que vous souhaitez conserver synchronisé entre votre PC et onedrive, puis cliquez sur le bouton Suivant.
Onedrive vous donne deux options:
Sync Tous les fichiers et dossiers dans mon onedrive: Sauf si vous avez une raison de ne pas sélectionner cette option pour conserver tous de vos fichiers onedrive miroir sur la carte mémoire de votre PC ou de tablette. La plupart des ordinateurs de bureau ne seront pas avoir un problème avec cette option, et il est le moyen le plus sans problème pour accéder onedrive.
Synchronisez uniquement ces dossiers: Sélectionnez cette option sur des tablettes ou des PC avec très peu de stockage. Si vous sélectionnez cette option, placez une coche à côté des dossiers que vous souhaitez rester à la fois sur votre PC et onedrive.
Cliquez sur Terminer pour enregistrer vos modifications.
Au Fetch vos fichiers à partir Partout écran, cliquez sur Terminé.
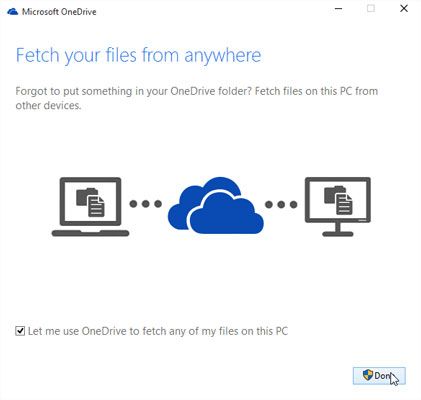 Cliquez sur Terminer pour enregistrer vos modifications.
Cliquez sur Terminer pour enregistrer vos modifications.
Vous ne devez synchroniser le même ensemble de dossiers sur chacun de vos ordinateurs. Par exemple, vous pouvez choisir de synchroniser seulement les éléments essentiels de votre petite tablette - peut-être seulement vos photos. Sur un PC de bureau avec grand rangement, vous pouvez choisir de synchroniser tout.
Si vous souhaitez accéder à un dossier qui est onedrive pas synchronisé sur votre PC, vous avez deux options: les paramètres de changement onedrive de synchroniser ce dossier désiré, ou visitez onedrive sur Internet et d'accéder au fichier il.





