Comment mettre en place plusieurs postes de travail sous Windows 10
Windows 10 introduit un moyen d'exécuter plusieurs postes de travail sur un unique surveiller. Certaines personnes se connectent deux moniteurs ou plus à leur ordinateur de sorte qu'ils peuvent doubler l'immobilier de bureau. Ces passionnés d'informatique peuvent alors voir une feuille de calcul sur un moniteur, par exemple, tout en regardant l'autre pour rédiger un rapport sur la feuille de calcul.
Appelé virtuel ordinateurs de bureau, les ordinateurs de bureau de Windows 10 peuvent être échangés dans la vue, vous permettant de changer votre travail d'un bureau à l'autre. Cela peut être pratique pour les personnes avec de petits moniteurs qui veulent basculer entre plusieurs ensembles de fenêtres adjacentes, par exemple. Au lieu de fenêtres de jonglerie, ils peuvent tout simplement basculer entre les bureaux.
Pour créer des bureaux virtuels et de travailler entre eux, suivez ces étapes:
Cliquez sur Tâche Voir sur le bouton de la barre des tâches puis cliquez sur les mots Ajouter un bureau.

Un déclic ou un tap sur le bouton vue des tâches, présentés ici, et efface l'écran, affichant les vignettes de toutes vos fenêtres ouvertes. Dans le coin en bas à droite, montré ici, vous voyez les mots Ajouter un bureau.
Cliquez sur Tâche Voir le bouton de la barre des tâches, et les mots Ajouter un bureau apparaissent au-dessus de la barre des tâches.
Cliquez sur les mots Ajouter un bureau, et une vignette de bureau minuscule apparaît immédiatement le long du bord inférieur de l'écran, montré ici.
Lorsque la vignette de la deuxième bureau apparaît, basculer vers elle avec un clic.
Cliquez sur la vignette du nouveau bureau, et votre second bureau remplit l'écran.
La vignette se développe dans un nouveau bureau. Le nouveau bureau est une réplique de votre bureau d'origine mais sans tous les programmes ou les fenêtres ouvertes.
C'est tout. Vous avez créé un second bureau virtuel et déplacé. Windows conserve votre autre bureau niché jusqu'à ce que vous souhaitez revenir à elle.
Certaines personnes aiment postes de travail virtuels. D'autres personnes trouvent le concept inutile et source de confusion. Si vos émotions penchent plus vers aimer postes de travail virtuels, ces conseils vous seront utiles:
Pour basculer entre les ordinateurs de bureau, cliquez sur le bouton Afficher Groupe. Lorsque vos fenêtres de bureau virtuel décoratifs apparaissent, cliquez sur celui que vous voulez.

Pour voir les fenêtres actuellement ouvertes d'un bureau virtuel, cliquez sur le bouton Afficher Groupe. Quand apparaissent de bureau miniature le long du bord inférieur de l'écran, placez le pointeur de la souris sur une miniature bureau- les changements d'écran pour afficher les miniatures des fenêtres ouvertes de ce bureau. Pour revenir à une fenêtre sur un bureau, il suffit de cliquer sur la vignette de la fenêtre.

Pour fermer un ordinateur de bureau non désirée, cliquez sur le bouton Vue des tâches, puis cliquez sur le X dans la miniature de ce bureau. Toutes les fenêtres ouvertes sur ce bureau seront déversés sur votre origine, “ réel ” bureau. Cela est important: Vous ne perdrez pas tout travail non enregistré en fermant accidentellement un bureau virtuel.

Pour créer encore Plus postes de travail virtuels, cliquez sur le bouton Afficher Groupe. Lorsque l'écran indiqué précédemment apparaît, cliquez sur l'icône de signe plus en bas à droite le coin de l'écran.
Les amateurs de clavier peuvent ajouter un bureau en maintenant la touche Windows et puis en appuyant sur Ctrl + D. Votre bureau actuel disparaît immédiatement, remplacée par une nouvelle, bureau vide. (Appuyez sur la touche Windows + Tab ouvre le mode vue des tâches, vous permettant de voir toutes vos fenêtres ouvertes, ainsi que les postes de travail virtuels.)
Pour déplacer une fenêtre ouverte d'un bureau virtuel à l'autre, appuyez sur le bouton Groupe View pour visualiser les vignettes de vos postes de travail ouverts. droit; cliquez sur la fenêtre désirée sur l'une des vignettes de bureau puis choisissez le numéro du bureau souhaitée dans le menu pop-up. (Les ordinateurs de bureau sont numérotés dans l'ordre de leur création.)
A propos Auteur
 Trouvez la Windows 8 bureau et l'écran de démarrage
Trouvez la Windows 8 bureau et l'écran de démarrage L'écran de démarrage de Windows 8 traite le bureau comme un autre app: un petit programme à but unique. Donc, vous ouvrez le bureau comme vous vous l'ouvrez toute autre application: cliquez sur le carrelage de bureau de l'écran de démarrage.La…
 Comment garder une trace des fenêtres ouvertes dans Windows 8
Comment garder une trace des fenêtres ouvertes dans Windows 8 Vous ne le faites pas avoir de garder une trace de toutes les fenêtres ouvertes sur le bureau. Windows 8 fait pour vous avec une combinaison clé secrète: Maintenez la touche Alt enfoncée et appuyez sur la touche Tab, et un petit bar apparaît,…
 Comment faire une fenêtre active dans Windows 8
Comment faire une fenêtre active dans Windows 8 Windows 8 dit la fenêtre au sommet de la pile qui devient de toute l'attention est appelée actif fenêtre. Être la fenêtre active signifie qu'il reçoit des touches que vous ou votre chat arrive de taper.Vous pouvez déplacer une fenêtre vers…
 Invoquer les fenêtres 8 écran de démarrage et des applications ouvertes
Invoquer les fenêtres 8 écran de démarrage et des applications ouvertes Le bouton Démarrer ne vit plus dans le coin inférieur gauche du bureau dans Windows 8. Maintenant, il suffit de pointer et cliquer à ce petit coin de l'immobilier de bureau récupère le nouveau Windows 8 Démarrer écran. Lorsque l'écran de…
 Comparaison des fenêtres 8.1 magasin et de bureau applications
Comparaison des fenêtres 8.1 magasin et de bureau applications Vous pouvez déplacer, redimensionner, les chevauchements et basculer entre les fenêtres des applications de bureau dans Windows 8.1 tout comme vous pourriez dans les versions antérieures de Windows. Dès les premières versions de Windows, les…
 Comment rechercher une application de bureau fenêtres 8.1
Comment rechercher une application de bureau fenêtres 8.1 Dans Windows 8.1, vous pouvez rechercher des applications et plus de applications, y compris les paramètres et les fichiers. Pour utiliser la Recherche dans toute application, affichez la barre des charmes et sélectionnez le charme de recherche.…
 Basculer entre les fenêtres 8.1 écran de démarrage à l'ancienne bureau
Basculer entre les fenêtres 8.1 écran de démarrage à l'ancienne bureau Obtenez votre ordinateur va. Vous êtes à la recherche à l'écran Démarrer de métro, non? Pour obtenir votre bureau en arrière quand vous êtes dans l'écran de métro Démarrer, cliquez ou appuyez sur la grande dalle de bureau.Retour à…
 Comment trouver le bureau et le menu Démarrer dans Windows 10
Comment trouver le bureau et le menu Démarrer dans Windows 10 Windows 10 ordinateurs de bureau et menu Démarrer sont faciles à trouver. Windows 8 a fait de son mieux pour cacher le bureau, mais Windows 10 annonce avec enthousiasme son retour. Il ya plus de bonnes nouvelles. Montré dans la figure suivante,…
 Comment manipuler les fenêtres d'applications sous Windows 10
Comment manipuler les fenêtres d'applications sous Windows 10 Applications et ouvrir des fichiers dans les fenêtres sur le bureau de Windows 10. Les fenêtres sont si importants dans Windows 10 que le système d'exploitation est nommé d'après eux. Voici quelques techniques pour la manipulation des…
 Comment ouvrir un second bureau dans Windows 10
Comment ouvrir un second bureau dans Windows 10 Ouvrez une deuxième (ou troisième) bureau dans Windows 10 à empêcher que l'écran se encombré de trop de fenêtres ouvertes. Ouverture d'un autre bureau est comme avoir un autre écran d'ordinateur. Vous pouvez ouvrir les fichiers qui se…
 Comment utiliser les fenêtres 10 bureau sur un écran tactile
Comment utiliser les fenêtres 10 bureau sur un écran tactile Doigts fonctionnent bien pour taper extra-larges carreaux du menu Windows 10 Démarrer. Et si vous avez des doigts délicats particulier, les commandes tactiles de votre écran tactile ne fonctionne toujours sur les boutons et les frontières de…
 Comment afficher et fermer les applications ouvertes sous Windows 10
Comment afficher et fermer les applications ouvertes sous Windows 10 Sur un PC de bureau, il est assez facile de passer d'une application à une autre. Parce qu'ils sont tous dans les fenêtres sur votre bureau, vous cliquez simplement sur l'application que vous voulez: Il apparaît à l'avant-garde, prêt pour le…
 Pour les aînés: comment travailler avec les fenêtres de Microsoft Windows
Pour les aînés: comment travailler avec les fenêtres de Microsoft Windows Windows, avec un capital W, tire son nom de sa principale caractéristique: fenêtres, avec une minuscule w. Se familiariser avec Windows signifie apprendre à ouvrir, fermer, redimensionner, déplacer et basculer entre les fenêtres, ce qui est la…
 Pour les aînés: organiser rapidement les fenêtres sur un ordinateur portable windows
Pour les aînés: organiser rapidement les fenêtres sur un ordinateur portable windows Utilisation des fonctions Shake, Snap et Peek dans Windows 7, vous pouvez rapidement organiser les fenêtres sur votre ordinateur portable. Vous pouvez réduire toutes les fenêtres, alignez-les côte-à-côte, de maximiser une fenêtre, ou de…

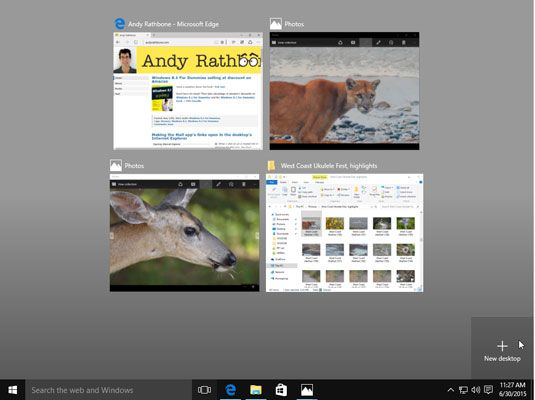 Cliquez sur Tâche Voir le bouton de la barre des tâches, et les mots Ajouter un bureau apparaissent au-dessus de la barre des tâches.
Cliquez sur Tâche Voir le bouton de la barre des tâches, et les mots Ajouter un bureau apparaissent au-dessus de la barre des tâches.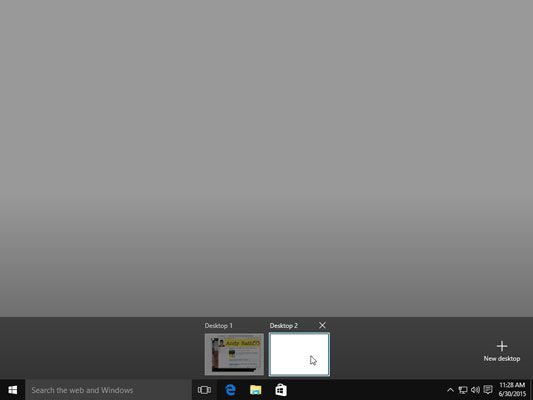 Lorsque la vignette de la deuxième bureau apparaît, basculer vers elle avec un clic.
Lorsque la vignette de la deuxième bureau apparaît, basculer vers elle avec un clic.







