Comment ajouter des fenêtres 8 éléments de l'écran de démarrage
Vous aurez probablement envie de passer du temps ajoutant
Sommaire
- Appuyez sur le bouton tous de l'écran de démarrage apps.
- Droit; cliquez sur l'élément que vous souhaitez voir apparaître sur l'écran démarrer et choisissez pin à démarrer.
- Répétez l'étape 2 pour chaque article que vous souhaitez ajouter.
- Choisissez l'application desktop.
- Droit; cliquer sur les éléments souhaités et choisissez pin à démarrer.
Pour échapper à cette énigme récursive, stocker votre écran de démarrage avec des icônes pour vos destinations préférées de bureau, tels que les programmes, dossiers et paramètres. Puis, au lieu de charger le bureau et l'air perdu, vous pouvez vous diriger vers votre destination finale directement à partir de l'écran de démarrage.
Pour ajouter des programmes ou des applications à l'écran de démarrage, procédez comme suit:
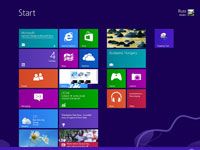  Agrandir Agrandir1 Appuyez sur le bouton Tous de l'écran de démarrage Apps.droit; cliquez sur une partie vide de l'écran de démarrage (ou appuyez sur la touche Windows + Z), puis cliquez sur le bouton Toutes les applications long du bas de l'écran. Sur un écran tactile, faites glisser votre doigt vers le haut depuis le bord inférieur de l'écran, puis appuyez sur l'icône Toutes les applications. Peu importe la route que vous prenez, l'écran de démarrage répertorie par ordre alphabétique toutes vos applications et programmes installés. | 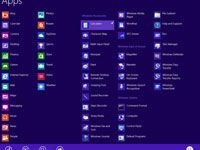  Agrandir Agrandir2 droit; cliquez sur l'élément que vous souhaitez voir apparaître sur l'écran Démarrer et choisissez Pin à démarrer.Note: Pour retirer une tuile indésirable ou utilisé de l'écran de démarrage, à droite; cliquez dessus et choisissez Détacher de Démarrer dans le menu pop-up le long du bas de l'écran. La tuile mal aimé glisse loin sans faire d'histoires. | 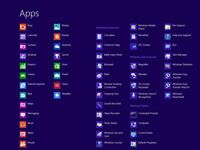  Agrandir Agrandir3 Répétez l'étape 2 pour chaque article que vous souhaitez ajouter.Malheureusement, vous ne pouvez pas sélectionner et ajouter plusieurs éléments simultanément. |
  Agrandir Agrandir4 Choisissez l'application Desktop.Le bureau apparaît. | 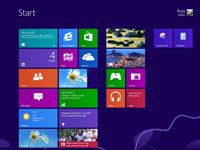  Agrandir Agrandir5 droit; cliquer sur les éléments souhaités et choisissez Pin à démarrer.droit; cliquez sur une bibliothèque, un dossier, un fichier, ou un autre élément que vous souhaitez ajouter à l'écran- Start lorsque le menu pop-up apparaît, choisissez Pin à démarrer. Lorsque vous avez terminé, votre écran de démarrage aura considérablement grandi avec toutes vos destinations nouvellement ajoutés. ASTUCE: Pour plus d'informations sur Windows 8 et ses fonctionnalités, explorer Windows 8 Fou nuls, disponible en ligne. |




