Comment mettre en place une boutique en ligne par défaut dans windows media player
Mise en place d'une boutique en ligne par défaut dans Windows Media Player vous permettra d'acheter de la musique et d'autres médias d'un simple clic. Avec une boutique en ligne par défaut, vous pouvez utiliser les boutons de la barre d'outils de sauter directement dans le site et commencer à chercher pour la musique.
Sommaire
- Dans windows media player, choisissez-magasins naviguer en ligne toutes les boutiques en ligne.
- Dans la fenêtre qui apparaît, cliquez sur une catégorie dans la liste à gauche et puis cliquez sur un magasin.
- Cliquez sur oui.
- Suivez la procédure de ce site pour naviguer ou faire des achats.
- Lorsque vous avez terminé vos achats, cliquez un des onglets dans media player pour fermer la boutique en ligne et revenir à l'utilisation de media player.
Dans Windows Media Player, choisissez-Magasins naviguer en ligne Toutes les boutiques en ligne.
Pour ouvrir WMP, cliquez sur Démarrer, Tous les programmes, Accessoires-Windows Media Player. Si vous avez mis en place une boutique en ligne de défaut, le bouton Magasins en ligne affiche que le nom de magasin à l'extrême droite de votre barre d'outils. Si vous souhaitez modifier, cliquez sur la flèche sous le nom du magasin.
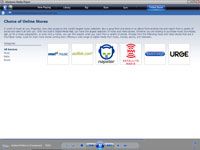
 Agrandir
AgrandirDans la fenêtre qui apparaît, cliquez sur une catégorie dans la liste à gauche et puis cliquez sur un magasin.
Un message apparaît pour confirmer que vous voulez aller à ce magasin.
Cliquez sur Oui.
Ce magasin est maintenant votre magasin par défaut dans cette catégorie- son nom est affiché sur le bouton Magasins en ligne, et la boutique en ligne apparaîtra dans votre fenêtre de Windows Media Player.
Si vous avez mis en place un magasin dans plus d'une catégorie, selon stocker vous avez visité dernier est affiché sur le bouton Magasins en ligne. Pour passer facilement à un autre magasin, cliquez sur la flèche sur le bouton Magasins en ligne et choisissez Ajouter un service actuel au menu. Maintenant, vous pouvez rapidement aller à ce magasin en le choisissant dans le menu.
Suivez la procédure de ce site pour naviguer ou faire des achats.
Vous pourriez aussi avoir besoin de vous inscrire pour accéder à la boutique. Par exemple, si vous voulez que Napster votre boutique en ligne, vous devez suivre un lien pour télécharger l'outil Napster et inscrivez-vous pour le programme.
Lorsque vous avez terminé vos achats, cliquez un des onglets dans Media Player pour fermer la boutique en ligne et revenir à l'utilisation de Media Player.
Pour afficher un guide des médias qui couvre les films, la musique, les stations de radio, et même des dessins animés, cliquez sur la flèche sur le bouton Magasins en ligne et choisissez Media Guide. Ceci vous amène à la Guide de Windows Media, avec des nouvelles, des liens, des peaux gratuits, des critiques de l'appareil, et plus encore.






