Comment traiter les fichiers RAW dans ViewNX 2
Dans Nikon ViewNX 2, vous pouvez convertir vos fichiers RAW au format JPEG ou, pour la qualité supérieure de l'image, au format TIFF. Bien que le convertisseur ViewNX 2 est pas aussi complet que ceux de Nikon Capture NX 2 et quelques autres programmes de retouche photo, il ne vous permet de faire quelques ajustements à vos images Raw. Suivez ces étapes pour essayer:
Sommaire
- Ouvrir viewnx 2 et cliquez sur la vignette de l'image que vous voulez traiter.
- Afficher le panneau réglages.
- Pour afficher tous les paramètres disponibles, choisissez tous les ajustements de la liste déroulante.
- Utilisez les commandes du panneau pour ajuster votre image.
- Cliquez sur le bouton enregistrer.
- Pour enregistrer le fichier traité, choisissez fichier-convertir des fichiers.
- Sélectionnez tiff (8 bits) dans la liste déroulante format de fichier.
- Décochez l'option utiliser la compression lzw.
- Décochez la case taille de l'image du changement.
- Désélectionner chacun des trois cases à cocher remove.
- Sélectionnez un emplacement de stockage pour le fichier tiff traitées.
- Indiquez si vous voulez donner le nom de fichier tiff traité un différent de l'image raw d'origine.
- Cliquez sur le bouton convertir.

 Agrandir
AgrandirOuvrir ViewNX 2 et cliquez sur la vignette de l'image que vous voulez traiter.
Vous pouvez définir le programme à l'image en mode Viewer, de sorte que vous pouvez voir un plus grand aperçu de votre image. Il suffit de choisir Vue-Image Viewer pour passer à ce mode d'affichage. Pour donner à la photo encore plus de place, également masquer le panneau du navigateur, qui occupe normalement le tiers gauche de la fenêtre, et le panneau Film fixe qui fonctionne habituellement dans le bas de la fenêtre.
Choisissez Fenêtre-navigateur et la fenêtre-film fixe pour basculer les éléments de la fenêtre sur et en dehors.
Afficher le panneau Réglages.
Afficher et masquer ce panneau et le panneau Métadonnées, en choisissant Fenêtre-Edit ou en cliquant sur le triangle sur le côté extrême-droite de la fenêtre. Vous pouvez ensuite afficher et de masquer les panneaux individuels en cliquant sur les triangles à la gauche de leurs noms. Pour permettre le maximum d'espace pour les ajustements de conversion RAW, réduire le panneau Métadonnées, comme indiqué dans la figure.
Pour afficher tous les paramètres disponibles, choisissez Tous les ajustements de la liste déroulante.
Vous devrez peut-être utiliser la barre de défilement sur le côté droit de l'écran pour faire défiler l'affichage pour voir toutes les options.
Utilisez les commandes du panneau pour ajuster votre image.
L'aperçu que vous voyez dans la fenêtre d'image reflète les paramètres de conversion par défaut choisies par Nikon, mais vous pouvez jouer avec l'un des paramètres comme bon vous semble. Si vous avez besoin d'aide pour comprendre l'une des options, ouvrir le système d'aide intégré (via le menu Aide), où vous pouvez trouver des descriptions de la façon dont chaque ajustement affecte votre image.
Pour revenir aux paramètres originaux de l'image, cliquez sur le bouton de réinitialisation au bas du panneau.
Cliquez sur le bouton Enregistrer.
Cette étape stocke vos paramètres de conversion dans le cadre du fichier d'image, mais ne crée pas réellement votre fichier image traitée. Ne vous inquiétez pas, cependant. Votre données brutes d'origine est restée intacte ce qui est enregistré avec le fichier est une recette pour le traitement de l'image, que vous pouvez changer à tout moment.
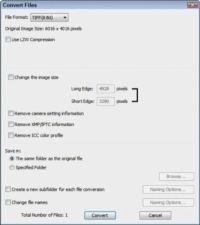
 Agrandir
AgrandirPour enregistrer le fichier traité, choisissez Fichier-Convertir des fichiers.
Vous voyez la boîte de dialogue Fichiers Convert.
Sélectionnez TIFF (8 bits) dans la liste déroulante Format de fichier.
TIFF est le meilleur format, car il conserve votre fichier traité à la meilleure qualité d'image. (Ce format a longtemps été le format préféré pour une publication imprimée.) Ne pas choisir JPEG au format JPEG applique compression avec pertes, sacrifiant ainsi une certaine qualité d'image.
Si vous avez besoin d'une copie JPEG de votre image Raw traitées pour le partage en ligne - les fichiers TIFF ne fonctionnera pas pour cette utilisation - vous pouvez en créer un.
Décochez l'option Utiliser la compression LZW.
Bien que la compression LZW réduit la taille de fichier peu et ne provoque pas de perte de qualité, certains programmes peuvent pas ouvrir les fichiers qui ont été enregistrés avec cette option activée, donc l'éteindre.
Décochez la case Taille de l'image du Changement.
Cette étape garantit que vous conserviez tous les pixels d'origine de votre image traitée.
Désélectionner chacun des trois cases à cocher Remove.
Si vous sélectionnez les cases à cocher, vous enlevez l'image métadonnées - les données de texte supplémentaire qui est stocké par l'appareil photo - à partir du fichier. Sauf si vous avez une raison particulière de le faire, effacer tous les trois cases à cocher afin que vous puissiez continuer à accéder aux métadonnées lorsque vous affichez votre image traitée dans les programmes qui savent comment afficher les métadonnées.
Sélectionnez un emplacement de stockage pour le fichier TIFF traitées.
Pour ce faire, dans la zone Enregistrer dans de la boîte de dialogue. Sélectionnez l'option supérieure pour enregistrer votre fichier traité dans le même dossier que le fichier original. Ou, pour mettre le fichier dans un autre dossier, sélectionnez le bouton de dossier spécifié.
Si vous le faites, vous voyez le nom de l'autre dossier actuellement sélectionné en dessous de la button- modifier la destination de stockage en cliquant sur le bouton Parcourir, puis en sélectionnant le lecteur et le dossier où vous souhaitez placer le fichier.
En sélectionnant la case Créer un sous-dossier pour chaque case de conversion de fichier, vous pouvez mettre votre fichier TIFF dans un dossier distinct dans le dossier de destination. Avec cette case à cocher est activée, cliquez sur le bouton Options de nommage puis indiquez comment vous souhaitez nommer le sous-dossier.
Indiquez si vous voulez donner le nom de fichier TIFF traité un différent de l'image RAW d'origine.
Pour ce faire, sélectionnez le changement des noms de fichier case à cocher, cliquez sur le bouton Options de nommage, et entrez le nom que vous souhaitez utiliser.
Si vous ne changez pas le nom du fichier, le programme donne le fichier du même nom que le fichier RAW d'origine. Cependant, ne pas écraser ce fichier Raw parce que vous êtes stocker la copie dans un format de fichier différent (TIFF).
Cliquez sur le bouton Convertir.
Une fenêtre apparaît pour vous montrer l'état d'avancement du processus de conversion. Lorsque la fenêtre disparaît, votre image TIFF apparaît à l'emplacement de stockage que vous avez sélectionné à l'étape 11.




