Télécharger des images vers un Mac avec un lecteur de carte
Votre appareil photo dispose probablement d'un port USB et le câble que vous pouvez utiliser pour télécharger vos images. Cette méthode utilise la puissance de la batterie de la caméra et est également assez lent. Vous obtiendrez des images dans votre ordinateur plus rapide si vous utilisez un lecteur de carte. Si vous téléchargez une grande quantité d'images, envisager l'achat d'un de la carte FireWire readers- ils sont beaucoup plus rapides.
Sommaire
- Connectez votre lecteur de carte à l'ordinateur.
- Lancez photoshop elements.
- Insérez une carte dans le lecteur.
- Choisissez organiser.
- Choisissez fichier-get photos et vidéos-depuis l'appareil photo ou lecteur de carte.
- Préciser l'emplacement.
- Précisez créer sous-dossier (s)
- Renommer des fichiers
- Spécifiez préserver actuel nom du fichier xmp
- Spécifiez options de suppression
- Cliquez sur obtenir des médias.
- Cliquez sur oui ou non

 Agrandir
AgrandirConnectez votre lecteur de carte à l'ordinateur.
La figure montre un lecteur de carte SanDisk reliée à un ordinateur portable.
Lancez Photoshop Elements.
Lorsque vous lancez Photoshop Elements pour la première fois, un écran de bienvenue apparaît. Ceci est utile si vous êtes nouveau dans Photoshop Elements ou avez mis à niveau depuis une version précédente du logiciel.
Insérez une carte dans le lecteur.
La figure montre plusieurs types de cartes possibles.
Choisissez Organiser.
Photoshop Elements Organizer apparaît.
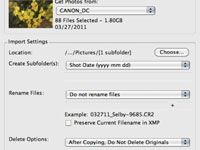
 Agrandir
AgrandirChoisissez Fichier-Get Photos et Vidéos-Depuis l'appareil photo ou lecteur de carte.
L'Elements Organizer - Photo Downloader dialogue apparaît.
Préciser l'emplacement.
Cliquez sur le bouton Choisir et accédez à l'emplacement désiré où vous voulez enregistrer vos photos. Vous pouvez créer des sous-dossiers pour les années spécifiques.
Précisez Créer sous-dossier (s)
L'option par défaut est la date Prise de vue. Lorsque vous choisissez l'option Nom personnalisé dans le menu déroulant, un champ de texte apparaît sous le premier menu déroulant, vous permettant de spécifier un nouveau nom. Une bonne pratique consiste à nommer des dossiers avec la date de la séance, suivie par le lieu photographié. Cela permet de maintenir les dossiers organisés par date, et il est facile de localiser un dossier spécifique d'images.
Renommer des fichiers
Si vous sélectionnez l'option par défaut, votre appareil va nommer tous vos fichiers avec un acronyme comme IMG ou DSC, suivis par un nombre à quatre chiffres. Si vous voulez rester organisé, choisissez l'une des options de renommage dans le menu déroulant, comme la date de tir (aa mm jj) + Nom personnalisé.
Utilisez le nom de l'endroit photographié pour le nom de la coutume. Choisir cette option vous donner des noms d'image comme 081511_Myakka_ suivis par un nombre à quatre chiffres.
Spécifiez Préserver actuel Nom du fichier XMP
Cette option enregistre le nom de fichier courant (le nom par défaut de votre appareil photo) sous forme de métadonnées dans un fichier XMP. Les métadonnées sont des données à partir de votre appareil photo, tels que la date de la photo a été prise, la longueur focale, vitesse d'obturation, et ainsi de suite. Cette information est générée automatiquement par votre appareil photo avec le nom de fichier en fonction de la convention d'appellation utilisée par le fabricant de votre appareil photo.
Spécifiez options de suppression
L'option par défaut ne supprime pas les originaux. Il ya aussi une option pour vérifier et supprimer les originaux, cependant, en collant avec l'option par défaut et le formatage de vos cartes dans l'appareil photo après les avoir téléchargés, votre appareil photo est mieux équipé pour formater de manière optimale vos cartes mémoire pour une utilisation future.
Cliquez sur Obtenir des médias.
Photoshop Elements télécharge les images. Une barre de progression apparaît que les images sont le téléchargement. Une fois les images téléchargées, Photoshop Elements affiche les fichiers de dialogue copié avec succès, qui vous invite à afficher uniquement les nouveaux fichiers dans le navigateur de média.
Choisissez Oui pour afficher uniquement les nouveaux fichiers ou Non pour afficher tous les fichiers. Si vous sélectionnez Oui, vous pouvez facilement trouver les anciens fichiers, comme indiqué dans les sections à venir. Si vous choisissez toujours la même option, vous pouvez empêcher le dialogue ne réapparaisse en cliquant sur le prends toujours Cette case à cocher d'action avant de choisir Oui ou Non
Cliquez sur Oui ou Non
Photoshop Elements importe les fichiers dans le navigateur de média et les affiche sous forme de vignettes. Une dernière boîte de dialogue apparaît. Il vous dit que les seuls fichiers affichés dans la fenêtre principale sont ceux qui viennent importés. Choisissez Ne pas afficher à nouveau et vous ne verrez jamais cette boîte de dialogue. Cliquez sur OK pour fermer la boîte de dialogue.
Vous pouvez effectuer d'autres tâches lors du téléchargement de photos en cliquant sur le bouton Avancé de dialogue. Dans la section Avancé de la boîte de dialogue Elements Organizer, vous pouvez spécifier les images à inclure dans le téléchargement, faire pivoter les images, corriger les yeux rouges, appliquer des informations de copyright, et ainsi de suite.






