Comment numériser des images dans Photoshop Elements 9
Si vous avez des tirages photo que vous souhaitez modifier dans Photoshop Elements, vous pouvez utiliser un scanner pour les importer dans le programme. Scanners connecter via les mêmes ports que les appareils photo et lecteurs de cartes. Typiquement, vous utilisez soit un port USB ou FireWire. La plupart des scanners bas de gamme vendus aujourd'hui sont des appareils USB.
Sommaire
Préparation avant de numériser
Tout comme vous souhaitez nettoyer une lentille sur un appareil photo numérique et de régler diverses options de menu avant de cliquer sur le bouton de l'obturateur, vous devez préparer un certain nombre de choses à l'avance avant la numérisation:
Connectez le scanner correctement. Assurez-vous que vous avez toutes les connexions à votre ordinateur en suivant le mode d'emploi fourni avec votre scanner.
Nettoyez le plateau du scanner. Utilisez un chiffon propre et le verre non pelucheux (appliquée à la toile) pour enlever toute la poussière et des particules sur la vitre.
Nettoyez le matériel source. Soyez certain que l'impression ou le film que vous souhaitez numériser est exempt de poussière et les taches.
Apprenez à connaître votre logiciel de numérisation. Lorsque vous numérisez dans Elements, le logiciel fourni avec votre scanner prend en charge, et que vous utilisez les options dans ce logiciel avant qu'il ne tombe finalement dans une fenêtre d'image Elements.
Préparer l'œuvre d'art. Si vous prévoyez de la numérisation de pages dans un livre ou d'une brochure, retirez les pages ou d'essayer de faire des photocopies pour que la pièce que vous numérisez repose à plat sur le plateau du scanner. Assurez-vous que vous observez des lois de copyright si vous numérisez ouvrages imprimés.
Utilisation de scanner des plug-ins (Windows)
Généralement, lorsque vous installez le logiciel du scanner, une application autonome et un plug-in sont installés pour contrôler le processus de numérisation. Plug-ins sont conçus pour travailler à l'intérieur d'autres logiciels, tels que Photoshop Elements. Lorsque vous utilisez le plug-in, vous pouvez rester à droite dans les Éléments de faire tout votre numérisation. Voici comment cela fonctionne:
Après avoir installé un nouveau scanner et le logiciel qui l'accompagne, lancer Elements puis ouvrez l'Organisateur en cliquant Organiser sur l'écran de bienvenue.
De l'Organisateur, ouvrez la boîte de dialogue des Préférences en appuyant sur Ctrl + K.
Cliquez sur Scanner dans la colonne de gauche et ajuster les préférences du scanner.
Lorsque la boîte de dialogue des Préférences voit votre scanner, vous savez que la connexion est correctement mis en place et que vous êtes prêt à numériser. Voici comment faire pour compléter votre analyse:
Pour ouvrir le logiciel du scanner de l'intérieur Elements, choisissez Fichier-Get Photos et Vidéos-De Scanner.
Vous devez être dans la fenêtre Organisateur sur Windows pour accéder au fichier-Get Photos et Vidéos-De Scanner commande de menu.
Dans les Obtenir des photos boîte de dialogue qui apparaît de Scanner, faites vos choix et cliquez sur OK.
Ici vous faites un choix pour votre scanner dans le menu déroulant Scanner, un emplacement sur votre disque dur pour enregistrer les images numérisées, un paramètre de qualité, et une option pour automatiquement les yeux rouges correcte.
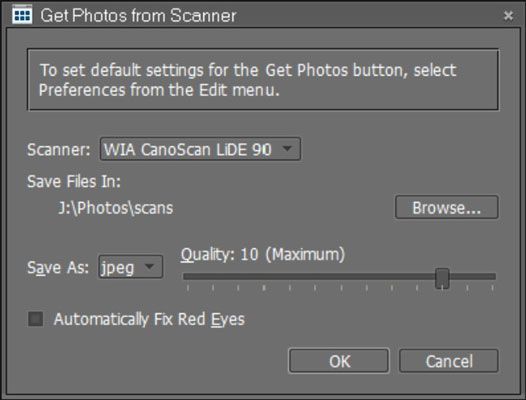 Faire des choix dans les boîte de dialogue Obtenir des photos de scanner et cliquez sur OK.
Faire des choix dans les boîte de dialogue Obtenir des photos de scanner et cliquez sur OK.Photoshop Elements peut multiplier un peu, mais finalement votre logiciel de numérisation apparaît au sommet de la fenêtre de l'Organiseur. La fenêtre est le logiciel du scanner fourni par le fabricant de votre scanner. (Votre fenêtre peut être différente de la figure suivante.)
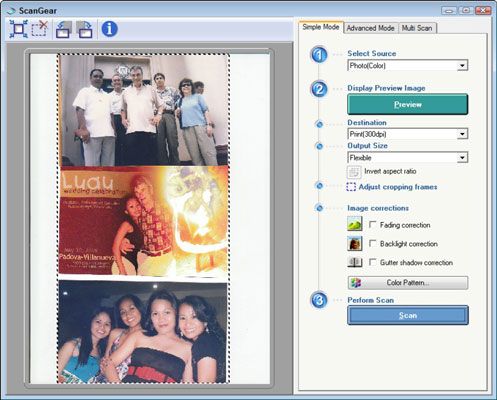 Lorsque vous numérisez à partir d'éléments, vos charges de logiciels de scanner sur le dessus de l'espace de travail Elements.
Lorsque vous numérisez à partir d'éléments, vos charges de logiciels de scanner sur le dessus de l'espace de travail Elements.Aperçu de l'analyse.
Quel que soit le logiciel que vous utilisez, vous devriez avoir des options similaires pour la création d'une résolution Preview- de sélection, le mode couleur, et l'image élargir et intensifier taille et de d'autres options. Si vous cliquez sur le bouton Aperçu, vous voyez un aperçu avant de numériser la photo (s).
Ajustez les options en fonction de vos exigences de sortie et les recommandations faites par le fabricant de votre scanner.
Quand tout est prêt à aller, cliquez sur le bouton Scan.
L'image finale tombe dans une fenêtre d'image Elements.
Numérisation sur Macintosh
Photoshop Elements ne supporte pas le balayage sur le Macintosh comme il le fait pour Windows. Sur le Mac, vous avez quelques options différentes. Vous pouvez utiliser votre logiciel de numérisation et ouvrir le balayage résultante dans l'éditeur Elements, ou vous pouvez utiliser Image Capture. Avec capture d'image, vous pouvez compléter un balayage et ouvrez le fichier directement dans les éléments sans avoir à d'abord enregistrer la numérisation sur le disque.
Numérisation de nombreuses photos à la fois
Si vous avez plusieurs photos à numériser, vous pouvez les poser sur le plateau du scanner et d'effectuer un seul balayage d'acquérir toutes les images en une seule passe. Disposez les photos pour numériser sur le verre et mettre en place toutes les options dans la fenêtre du scanner pour votre sortie destinée. Lorsque vous numérisez plusieurs images, ils forment un seul balayage.
Après vous numérisez plusieurs images, éléments, il est facile pour vous de séparer chaque image dans sa propre fenêtre d'image, où vous pouvez enregistrer les images comme des fichiers séparés. En mode Edit complet, choisissez Image-Divisez les photos numérisées à faire éléments ouverts par magie chaque image dans une fenêtre séparée pendant que votre analyse d'origine reste intacte. Les images sont soigneusement niché dans la corbeille de projets, où vous pouvez les sélectionner pour l'édition.







