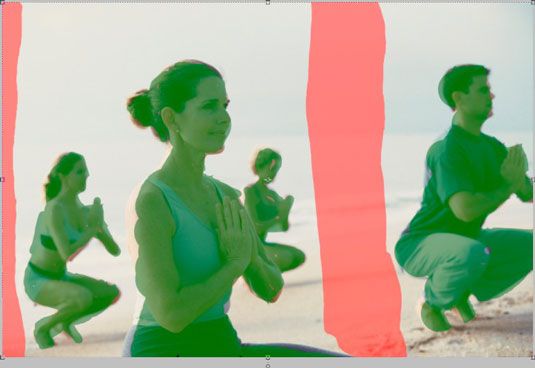Redimensionner intelligemment avec l'outil de recomposition dans photoshop elements 10
L'outil Recomposition dans Photoshop Elements 10 est comme un super-intelligente outil culture et transformée. Vous pouvez déplacer des éléments rapprocher ou même changer l'orientation d'un plan de paysage de l'horizontale à la verticale sans sacrifier votre contenu le plus vital.
Voici comment ce grand outil fonctionne:
Dans l'éditeur, en mode complet Photo Edition, sélectionnez l'outil Recomposition du panneau Outils.
Cet outil partage le même menu déroulant avec l'outil Recadrage. Vous pouvez également appuyer sur la touche C. Appuyez sur Maj + C si l'outil Recadrage est visible.
Lorsque vous sélectionnez l'outil, vous êtes présenté avec une boîte de dialogue décrivant ce que l'outil fait et en vous donnant la possibilité de visualiser un tutoriel vidéo en ligne. Cliquez sur OK.
(Facultatif) En utilisant les brosses et les gommes à effacer dans la barre d'options, marquer les zones que vous souhaitez protéger et à éliminer.
Bien que cette étape ne soit pas obligatoire, il vous aidera à vous donner de meilleurs résultats.
Voici une description de ces outils:
Mark pour Protection Brosse. Badigeonner les zones de l'image que vous souhaitez protéger ou conserver. (Strokes seront verts.) Vous ne devez pas être super precise- juste donner Elements une idée de ce que vous souhaitez conserver (ou de supprimer, dans le cas de la brosse suivante).
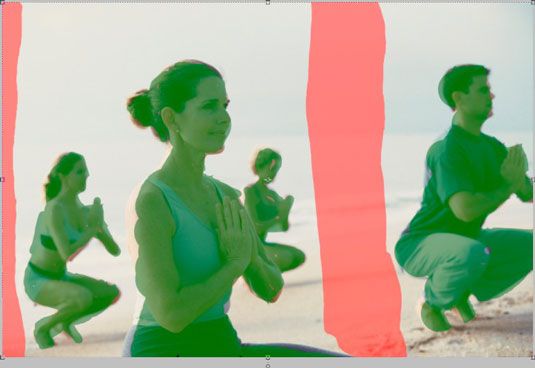
Sélectionner pour suppression Brush. Badigeonner les domaines que vous souhaitez supprimer en premier. (Strokes seront rouges.) Assurez-vous de choisir la zone que vous ne me dérange pas du tout éliminer.
Effacer Highlight Marked pour PPROTECTION. Utilisez cet outil pour effacer toute zone que vous tort marqué à retenir.
Effacer Faits saillants Marked pour Ra suppression. Utilisez cet outil pour effacer toute zone que vous tort marqué à enlever.
Spécifiez les autres options de la barre d'options.
Voici une description de ces options:
Taille de la brosse. Cliquez sur la flèche pointant vers le bas et faites glisser le curseur pour faire le diamètre de la brosse plus ou moins grande.
Mettez en surbrillance les carnations. Sélectionnez cette option et pinceau sur les zones de peau pour éviter les tons de peau soient déformées lorsqu'elles sont redimensionnées.
Présélections. Utilisez un taux prédéfini ou la taille à laquelle de recomposer votre image. Ou laisser sur le défaut de Pas de restriction.
Largeur et Hauteur. Entrez pourcentages largeur et de hauteur échelle si désiré.
Montant. Définir un seuil de recomposition pour aider à minimiser la distorsion. Commencez avec un pourcentage plus élevé, puis ajuster au besoin.
Prenez une poignée d'image et redimensionner votre image.
Lorsque vous faites glisser, les zones rouges sont supprimées en premier, et les espaces verts restent intacts. Après toutes les zones rouges ont été enlevés, Elements commence à “ tailler ” sur les zones que vous ne marque pas de protéger.
Après avoir recomposé votre image comme vous le souhaitez, cliquez sur la coche Commit (vert) à accepter la composition.
Retoucher les zones selon les besoins avec le Tampon de duplication ou des outils de guérison. Voici les coutures visibles près des pieds de l'homme et certaines des zones de sable sont clonés.

A propos Auteur
 Réglez la luminosité et le contraste avec l'outil pinceau intelligent dans photoshop elements
Réglez la luminosité et le contraste avec l'outil pinceau intelligent dans photoshop elements L'outil Forme dynamique dans Photoshop Elements vous permet d'appliquer sélectivement un réglage de l'image ou des effets spéciaux qui apparaissent sur tout ou partie de votre image. Agrandir1Ouvrez une photo dans le mode Photo Editor expert et…
 Extraction des objets avec l'extracteur magique dans photoshop elements 9
Extraction des objets avec l'extracteur magique dans photoshop elements 9 La commande Extraction magique de Photoshop Elements vous permet de faire des sélections en fonction de votre identification de premier plan et d'arrière-plan des parties de votre image. La façon dont cet outil fonctionne est que vous spécifiez…
 Fixation défauts avec les outils de la brosse de guérison dans photoshop elements 9
Fixation défauts avec les outils de la brosse de guérison dans photoshop elements 9 Photoshop Elements propose plusieurs outils pratiques pour corriger les défauts et corriger les petites imperfections de vos photos. Utilisez la brosse de guérison ou d'outils de tons pour retoucher les imperfections ou défauts.Retouche de photos…
 Comment effacer des zones d'image avec des outils de gomme dans photoshop elements 9
Comment effacer des zones d'image avec des outils de gomme dans photoshop elements 9 Les outils de gomme dans Photoshop Elements vous permettent d'effacer les zones de votre image. Elements dispose de trois outils de gomme: la gomme régulière, la gomme de fond, et le Magic Eraser. Les outils de Eraser ressemblent ces gommes roses…
 Comment peindre avec le pinceau de sélection des éléments de photoshop
Comment peindre avec le pinceau de sélection des éléments de photoshop Si l'action de la peinture sur une toile est de votre allée, essayer la sélection de brosse dans Photoshop Elements 11. L'utilisation de deux modes différents, vous pouvez peindre sur les zones de l'image que vous souhaitez sélectionner ou de la…
 Comment peindre avec l'outil de sélection rapide dans Photoshop Elements 9
Comment peindre avec l'outil de sélection rapide dans Photoshop Elements 9 Pensez à l'outil de sélection rapide dans Photoshop Elements comme une combinaison brosse, baguette magique, et outil Lasso. Cet outil à la hauteur de son “ rapide ” surnom et est facile à utiliser.Voici comment faire court travail de…
 Comment peindre avec le pinceau de sélection dans Photoshop Elements 9
Comment peindre avec le pinceau de sélection dans Photoshop Elements 9 Si vous aimez la sensation de la peinture sur une toile, vous apprécierez l'outil Pinceau de sélection dans Photoshop Elements. L'utilisation de deux modes différents, vous pouvez peindre sur les zones de l'image que vous souhaitez sélectionner…
 Comment redresser les images dans Photoshop Elements 9
Comment redresser les images dans Photoshop Elements 9 Photoshop Elements propose plusieurs façons de redresser vos images. Vous pouvez avoir une image avec une ligne d'horizon de travers, ou peut-être vous numérisé une photo et il était pas tout à fait centrée au milieu du lit de la…
 Comment utiliser l'outil de remplacement de couleur dans Photoshop Elements 9
Comment utiliser l'outil de remplacement de couleur dans Photoshop Elements 9 Dans Photoshop Elements, l'outil Remplacement de couleur vous permet de remplacer la couleur d'origine d'une image avec la couleur de premier plan. L'outil Remplacement de couleur conserve tous les tons de l'image. La couleur qui est appliquée est…
 Comment à zéro avec le photoshop elements 11 tache brosse de guérison
Comment à zéro avec le photoshop elements 11 tache brosse de guérison The Spot Healing Brush de Photoshop Elements 11 est conçu pour les petites imperfections et les petites imperfections, à l'exception de l'option Conscient de contenu. The Spot Healing Brush ne vous oblige pas à spécifier une source…
 Peindre avec l'outil de sélection rapide dans Photoshop Elements 10
Peindre avec l'outil de sélection rapide dans Photoshop Elements 10 Pensez à l'outil de sélection rapide comme une combinaison brosse, baguette magique, et outil Lasso. Bonnes nouvelles - il vit jusqu'à son “ rapide ” surnom. Mieux nouvelles - il est également facile à utiliser. Les meilleures…
 Peindre avec la brosse de sélection dans Photoshop Elements 10
Peindre avec la brosse de sélection dans Photoshop Elements 10 Avec la sélection de brosse, vous pouvez utiliser deux modes différents de peindre sur des zones d'une image que vous souhaitez sélectionner ou de la peinture sur les zones que vous ne voulez pas sélectionner. Cet excellent outil vous permet…
 Photoshop Elements 10 outils de gomme
Photoshop Elements 10 outils de gomme Les outils de Eraser vous permettent d'effacer les zones de votre image. Elements dispose de trois outils de gomme: la gomme régulière, le Magic Eraser, et la gomme du fond. Les outils de Eraser ressemblent ces gommes roses que vous avez utilisé…
 Réglez DISPLAY & curseurs préférences dans photoshop elements 12
Réglez DISPLAY & curseurs préférences dans photoshop elements 12 L'affichage Curseurs préférences dans Photoshop Elements offrent des options pour la façon dont certains curseurs de l'outil sont affichées et comment voir l'outil Recadrage lorsque vous recadrer des images (voir la figure).Votre affichage …