Comment construire des histogrammes sur la TI-84 Plus
Les parcelles les plus courantes utilisées pour représenter graphiquement des données à une variable sont des histogrammes et les diagrammes en boîte. Dans un histogramme, les données sont regroupées dans des classes de l'égalité de Taille- un bar de l'histogramme représente une classe. La hauteur de la barre représente la quantité de données contenues dans cette classe. Pour construire un histogramme de vos données sur votre TI-84 Plus, suivez ces étapes:
Entrez vos données dans la calculatrice.
Voir le premier écran. Votre liste ne pas avoir à apparaître dans l'éditeur de liste STAT pour tracer, mais il ne faut être dans la mémoire de la calculatrice.
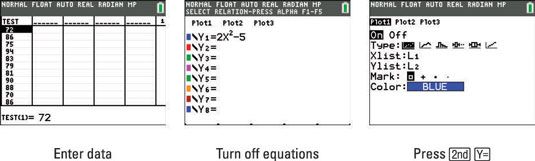
Éteignez tous les tracés statistiques ou des fonctions dans l'éditeur Y = que vous ne voulez pas à représenter avec votre histogramme.
Pour ce faire, appuyez sur [Y =] pour accéder à l'éditeur Y =. La calculatrice de représenter une des parcelles mises en évidence dans la première ligne de cet éditeur. Pour supprimer le point culminant d'une parcelle de sorte qu'il ne sera pas représentée graphiquement, utilisez la flèche clés pour placer le curseur sur le terrain, puis appuyez sur [ENTER] pour basculer entre l'intrigue en surbrillance et pas mis en évidence.
La calculatrice seuls graphes ces fonctions dans l'éditeur Y = définie par un signe égal en surbrillance. Pour supprimer le point culminant d'un signe égal, utilisez les touches fléchées pour placer le curseur sur le signe égal dans la définition de la fonction, puis appuyez sur [ENTRER] pour basculer le signe égal entre souligné et non souligné. Voir le deuxième écran.
Appuyez sur [2] [Y =] pour accéder au menu des représentations statistiques et entrez le numéro (1, 2, ou 3) de la parcelle que vous souhaitez définir.
Le troisième écran montre ce processus, où Plot1 est utilisé pour tracer les données.
Mettez en surbrillance Sur.
Si Sur est mis en évidence, la calculatrice est réglé pour tracer vos données. Si vous voulez que vos données soient reportées à une date ultérieure, point culminant Off. Pour sélectionner une option, utilisez les touches fléchées pour placer le curseur sur l'option, puis appuyez sur [ENTRER].
Appuyez sur la flèche vers le bas, utiliser le droit; la touche de direction pour placer le curseur sur le type de tracé que vous voulez créer, puis appuyez sur e pour mettre en surbrillance.
Sélectionnez l'icône qui ressemble à un horizon de la ville (ou un téléphone cellulaire barres) pour construire un histogramme.
Appuyez sur la flèche vers le bas, entrez le nom de votre liste de données (Xlist), et appuyez sur [ENTRER].
Si vos données sont stockées dans l'une des listes par défaut L1 par L6, appuyez sur [2], entrez le numéro de la liste, puis appuyez sur [ENTRER]. Par exemple, appuyez sur [2] [1] si vos données sont stockées dans L1.
Si vos données sont stockées dans une liste nommée par l'utilisateur, saisissez le nom de la liste et appuyez sur [ENTER] lorsque vous avez terminé.
Vous pouvez toujours accéder à la liste en appuyant sur [2] [STAT] et en utilisant les touches flèche haut et flèche bas pour faire défiler toutes les listes stockées dans votre calculatrice.
Entrez la fréquence de vos données.
Si vous avez entré vos données sans prêter attention à dupliquer des valeurs de données, la fréquence est 1. D'autre part, si vous avez fait attention à dupliquer des valeurs de données, vous avez probablement stocké la fréquence dans une autre liste de données. Si oui, entrez le nom de cette liste de la même manière que vous avez entré le Xlist à l'étape 6.
Choisissez la couleur de votre histogramme.
Utilisez la gauche; et à droite; touches fléchées pour naviguer dans le menu spinner de choisir l'une des 15 options de couleur. Voir le premier écran.
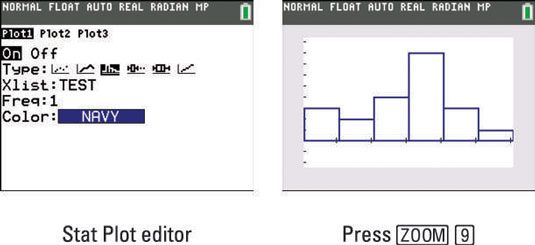
Appuyez sur [ZOOM] [9] pour tracer vos données en utilisant la commande ZoomStat.
ZoomStat trouve une fenêtre de visualisation approprié pour le traçage de vos données, comme indiqué dans le deuxième écran. Si vous n'êtes pas satisfait de la fenêtre graphique qui est généré, appuyez sur [WINDOW] et modifiez vos valeurs manuellement.
Réglage de la taille de la classe d'un histogramme
Lors de la création d'un histogramme, vos données de groupes de la calculatrice en «classes». Les données du premier écran a été divisé en six classes représentées par les six barres de l'histogramme.
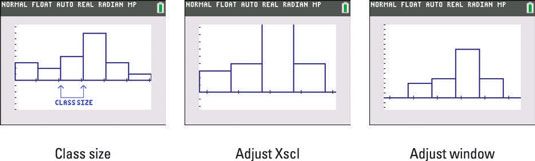
La taille de la classe (également appelé l'intervalle de classe) est la largeur de chaque barre de l'histogramme. Si vous avez plus de 46 catégories, votre calculatrice sera de retour le Erreur: STAT Message d'erreur. Voici une formule qui peut être utilisée pour calculer la taille de la classe:
La taille des classes = (max - min) / (nombre de classes que vous voulez avoir)
Pour ajuster la taille de la classe d'un histogramme, suivez ces étapes:
Appuyez sur [WINDOW], réglez Xscl égale à la taille de la classe que vous désirez, puis appuyez sur [GRAPH].
Pour changer la taille des classes, changer la valeur de Xscl dans votre calculatrice. Voir le graphique après avoir changé le Xscl dans le second écran.
Si nécessaire, ajuster les paramètres dans l'éditeur de fenêtres.
Lorsque l'histogramme est tracée de nouveau en utilisant une classe de taille différente (comme indiqué dans le deuxième écran), la fenêtre de visualisation ne fait pas un bon travail d'accueillir l'histogramme. Pour corriger ce problème, réglez les paramètres dans l'éditeur de fenêtres. Les paramètres Ymax ont été modifiés pour produire le troisième écran.






