Comment utiliser le dictionnaire sur votre Kindle paperwhite
Une des caractéristiques Kindle Paperwhite les plus utiles est le dictionnaire intégré. Le dictionnaire est facile d'accès et il est rapide et indolore pour trouver la définition d'un mot inconnu.
Pour afficher une définition du dictionnaire d'un mot, à long robinet (qui est, appuyez et maintenez) un mot. Le mot sélectionné est mis en évidence comme un texte blanc sur fond noir. Lorsque vous relâchez votre doigt, une définition de dictionnaire court pour le mot apparaît à l'écran dans une boîte de pop-up. Pour effacer la définition, appuyez sur n'importe où en dehors de la boîte de pop-up ou appuyez simplement sur le X dans le coin supérieur droit.
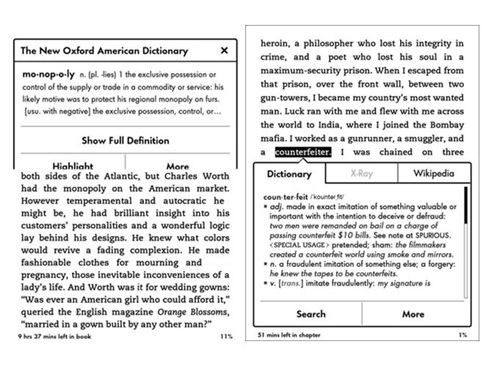
Comme indiqué sur la gauche de la figure ci-dessus, si vous voulez en savoir plus, tapez Show Full Définition et ouvre une page dictionnaire avec le dictionnaire d'informations complet pour le mot. Appuyez sur l'icône Retour sur la barre d'outils pour revenir à votre texte.
Dans la boîte de définition, vous pouvez également mettre en évidence le mot. Cela met en évidence sur l'écran et aussi d'économiser dans vos notes Marques fichier. Pour accéder à ce fichier, dans le livre, appuyez sur Menu-Afficher les notes Marques. Appuyez sur l'icône Retour pour revenir au texte de votre livre.
Dans la boîte de définition sur la deuxième génération de Kindle Paperwhite (comme indiqué sur la droite dans la figure ci-dessus), noter deux onglets supplémentaires: X-Ray et Wikipedia. Appuyez sur X-Ray pour afficher des informations supplémentaires sur le mot sélectionné. De même, si votre appareil est pas en mode Avion, vous pouvez appuyer sur Wikipedia pour ouvrir une page Wikipedia avec des informations sur votre mot sélectionné. Notez que les informations fournies par les trois ressources peut être similaire.
X-Ray est pas activé dans tous les livres, ni est-il actif pour tous les mots. Lorsque tel est le cas, l'option apparaît en grisé.
Au bas de la boîte de définition Kindle Paperwhite deuxième génération sont deux choix supplémentaires: recherche et plus encore. Touchez Rechercher pour afficher le menu illustré dans la figure suivante. Vous avez trois choix: Ce livre cherche le mot dans le livre en cours, toutes les recherches de texte pour le mot sur votre Kindle Paperwhite, et la Boutique Kindle trouve tous les titres qui ont le mot - il ne recherche pas pour chaque occurrence du mot dans le Kindle Store!
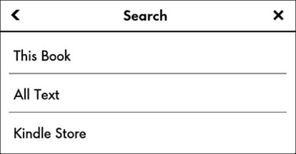
La boîte de définition comprend également un bouton Plus. Appuyez sur ce bouton pour afficher l'écran.
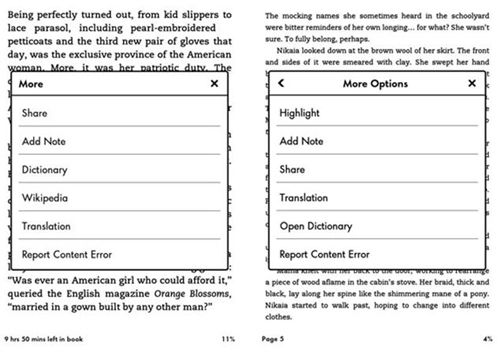
Selon la version du Kindle Paperwhite vous possédez, vous avez les options suivantes:
Mettez en surbrillance: Mettez en surbrillance le mot sur l'écran. Notez qu'une fois que le mot est mis en évidence, le choix sur les autres changements de menu Options supprimer. Cette option supprime la mise en évidence, pas le mot.
Partager: Partagez le mot (et tout commentaire que vous souhaitez inclure) sur Goodreads (cela vaut pour la deuxième génération de Kindle Paperwhite) et, si vous voulez, Facebook et Twitter. Laissez vos amis savent comment vous êtes intelligent!
Ajouter une note: Ajouter une note au sujet du mot. La note sera incluse dans vos notes Marques fichier.
Dictionnaire: Obtenez la définition du dictionnaire du mot, comme avant.
Wikipédia: Voir l'entrée de Wikipedia, qui fournit une analyse plus détaillée du mot, et pas seulement la définition. Notez que le sans fil doit être allumé pour afficher les entrées de Wikipédia.
Traduction: Traduire le mot Anglais l'une des 16 autres langues, dont le chinois, l'hindi et le norvégien. Vous pouvez également traduire d'autres langues vers l'anglais. Par exemple, si le livre a une expression espagnole, vous pouvez trouver veulent que cela signifie. Le Kindle Paperwhite sera même déterminer la langue source pour vous.
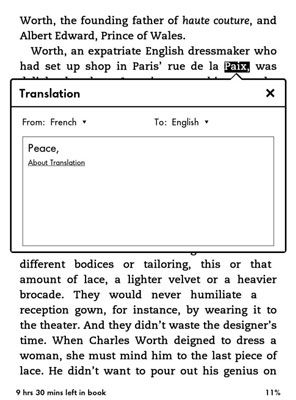
Ouvrir un dictionnaire: Ouvrez le dictionnaire par défaut à la définition du mot. De cette façon, vous pouvez lire une définition plus détaillée ou de naviguer rapidement vers les entrées liées.
Signaler une erreur Contenu: Signaler une erreur, comme les fautes de frappe, mise en forme, ou d'autres problèmes directement à Amazon. Est un mot mal orthographié ou la ponctuation est incorrecte utilisé? Voici votre chance de le signaler. Amazon a fait un effort concerté pour faire corriger les erreurs dans leurs éditions Kindle éditeurs afin que les lecteurs reçoivent les livres de haute qualité disponibles.
Le Kindle Paperwhite dispose de deux dictionnaires: la valeur par défaut, New Oxford American Dictionary et Oxford Dictionary of English (tous deux de Oxford University Press). Vous pouvez modifier le dictionnaire par défaut comme suit:
Appuyez sur Menu-Paramètres.
Tapez sur Appareil langues Options et Dictionnaires Dictionnaires.
Le dictionnaire actif apparaît.
Appuyez sur le dictionnaire actif pour changer à un dictionnaire différent.
Une liste des dictionnaires disponibles stockées sur le périphérique apparaît.
Changer le dictionnaire par défaut en appuyant sur le bouton de la radio sur la droite.
Le bouton radio qui est obscurci (rempli) indique quel dictionnaire est sélectionné par défaut.
Stockés dans votre bibliothèque Kindle à votre compte Amazon existe plusieurs dictionnaires de langues étrangères, dont l'espagnol, le français et le portugais. Vous pouvez avoir l'un de ces dictionnaires livrés à votre Kindle Paperwhite. Si vous changez la langue, le dictionnaire de la langue correspondante devient la valeur par défaut. Notez que vous ne verrez pas les dictionnaires si vous regardez le Cloud sur votre Kindle Paperwhite- vous devez aller à votre bibliothèque Kindle.

