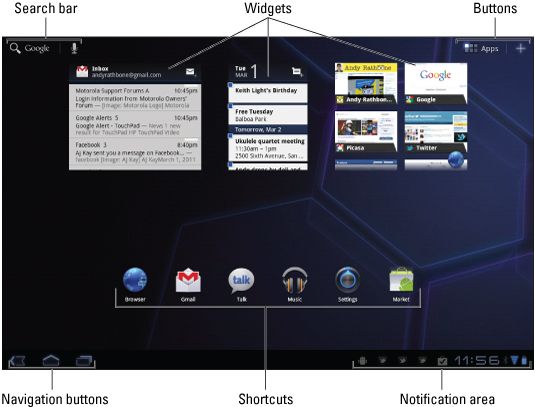Bien que vous pouvez brancher un clavier ou une souris USB dans le port micro-USB de votre Xoom utiliser un adaptateur spécial, vous contrôlez votre Xoom essentiellement en touchant son écran de différentes façons.
| Action | Comment faire |
|---|
| Robinet | Choisissez une icône à l'écran, un bouton ou option de menu par itwith tapant votre doigt. |
| Tapez deux fois | Zoom avant ou arrière d'une partie de l'écran en tapant twicein succession rapide. |
| Touchez et maintenez | Toucher et maintenir votre doigt sur la vitre bringsup souvent un menu, vous permet de déplacer un élément sur l'écran, ou sélectionne MOT. |
| Drag | Toucher quelque chose sur l'écran et faites glisser votre doigt vers le haut, le bas, orsideways pour déplacer ce point à travers l'écran. |
| Drag, tenir, et déposez- | Touchez et maintenez quelque chose sur l'écran, puis faites glisser votre doigt tothat nouvel emplacement de l'objet à l'écran. Soulevez le doigt pour déposer itinto sa nouvelle place. |
| Chiquenaude | Tout comme en feuilletant un morceau de la poussière hors de l'écran, un film letsyou défiler rapidement les menus ou les longues listes. |
| Pincer | Plaçant deux doigts sur l'écran et en rapprochant les doigts togethershrinks cette partie de l'écran, apportant plus de l'image intoview. |
| Propagation | Le contraire de la rigueur, de répartir vos deux doigts le long theglass zoome sur la partie de l'écran. |
Travailler avec les écrans d'accueil de votre Xoom
Quoi que vous fassiez avec votre Motorola Xoom, vous commencez toujours à l'écran que vous voyez lorsque vous l'allumez. Écran principal de votre Xoom est appelé l'écran d'accueil, montré dans la figure suivante.
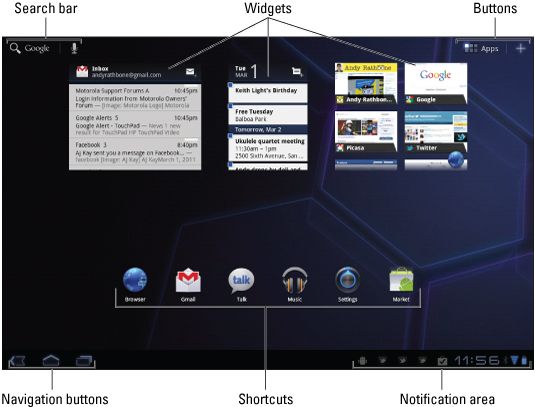
Cependant, votre Xoom est livré avec cinq écrans d'accueil. Ils viennent dans la vue que vous faites glisser votre doigt vers la droite ou la gauche. Chaque écran d'accueil comprend les éléments suivants:
Une barre de recherche Google dans le coin supérieur gauche.
Le bouton Applications dans le coin supérieur droit. Applications sont de petits programmes qui fonctionnent sur votre Xoom.
Les boutons de navigation dans le coin inférieur gauche.
La zone de l'horloge et de la notification, où les petits pop-ups vous permettent de connaître du courrier entrant et d'autres activités, dans le coin inférieur droit.
Navigation Navigation Les boutons de la Xoom
Vous aurez bien connaître le coin de votre écran Motorola Xoom en bas à gauche, car il contient les boutons que vous toucherez plus souvent. Ici, ils sont, de gauche à droite:

Accueil: Appuyez sur ce bouton pour revenir à votre écran d'accueil. Et, parce que votre Xoom a cinq écrans d'accueil, le bouton Home vous ramène à l'écran d'accueil vous avez récemment accédé.

Arrière: Coincé? Appuyez sur la touche Retour pour revenir d'où vous venez. Maintenez la touche, et vous finirez par revenir à votre écran d'accueil.

Fermer: La touche Retour transforme parfois en un bouton Fermer. Appuyez sur ce bouton pour fermer un menu pop-up ou le clavier virtuel.

Applications récentes: Ce bouton récupère une liste de vos cinq applications les plus récemment utilisés. Il est de défilement, qui vous permet de passer rapidement d'un programme à un autre, copier et coller des informations entre eux.

Menu: Ce bouton apparaît uniquement lorsque vous utilisez une application conçue pour un téléphone mobile Android. Ces téléphones sont venus avec un bouton de menu, de sorte que le Xoom glisse dans ce bouton pour rester compatible. Appuyez sur ce bouton pour ouvrir et fermer les menus de cette application.
Mot de passe Protéger votre Xoom
Vous pouvez stocker toutes sortes d'informations personnelles et des images sur votre Motorola Xoom, et jusqu'à ce que vous ajoutez un mot de passe à elle, tout le monde peut le ramasser et de commencer à fouiner. Soyez sûr de mot de passe protéger votre Xoom en suivant ces étapes:
Appuyez sur le bouton Applications dans le coin supérieur droit de l'écran d'accueil.
Toucher aux réglages icône- puis touchez Localisation Sécurité.
Dans la catégorie de verrouillage de l'écran, choisissez Configurer l'écran de verrouillage.
Choisissez votre niveau de sécurité et appuyez sur Suivant.
Le Xoom présente cinq niveaux de sécurité, allant de Off (qui ne verrouille l'écran du tout) à Mot de passe (qui vous oblige à taper un mot de passe pour l'entrée).
Saisissez à deux reprises votre nouveau mot de passe afin que le Xoom sait vous vous en souvenez.
Touchez Confirmer pour terminer.
Conseils pratiques pour utiliser votre Xoom
Votre Motorola Xoom vous donne un grand écran sur lequel afficher tous vos livres, magazines, journaux, films et photos numériques. Voici quelques choses qui peuvent vous garder travailler - et jouer - sur votre Xoom efficacement.
Parlez plutôt de type: Touchez l'icône du microphone du clavier de dire à votre Xoom quoi faire. Il se traduit habituellement par votre voix en mots sans accroc.
Copier ou couper du texte: Appuyez votre doigt sur un mot ou une phrase, et les barres de défilement entourent rapidement votre mot choisi. Faites glisser les curseurs dans ou hors d'encercler le mot ou le début et la fin de la phrase. Ensuite, choisissez Couper ou Copier dans le menu.
Coller du texte: Appuyez votre doigt où vous souhaitez coller, et choisissez Coller dans le menu pop-up.
Gardez vos applications à jour: Visitez l'Android Market, et de toucher Mes applications. Applications avec une version plus récente apparaissent dans le coin supérieur gauche. Appuyez sur le bouton Mettre à jour pour mettre à jour tous.
Acheter un kit de transfert de l'appareil: Ce câble terriblement mal nommé sonne comme un poney un truc. Il vous permet de brancher un appareil photo numérique pour afficher ou copier ses photos dans votre Xoom. Voilà le nirvana pour les photographes numériques, mais cette petite offres de câble beaucoup Plus. Il vous permet également de brancher un «vrai» clavier USB, une souris, et autres gadgets USB d'apporter votre Xoom beaucoup plus près à un ordinateur «réel».
Acheter un câble micro-HDMI: Branchez ce câble dans le port micro-HDMI de votre Xoom, et branchez l'autre extrémité dans un téléviseur HD ou un moniteur pour voir l'écran de votre Xoom sur le grand écran. Il est un moyen facile de montrer des photos et des films numériques ou regarder des vidéos YouTube.