Premiers contacts avec l'application de cartes sur votre iPad
Vous pouvez trouver beaucoup de grandes fonctions dans l'application Maps pour iPad, y compris obtenir les directions à partir d'un endroit à l'autre à pied, en voiture ou les transports en commun. Vous pouvez marquer les emplacements pour revenir à nouveau. Et l'app Plans permet d'obtenir des informations sur les emplacements, tels que les numéros de téléphone et des liens Web vers les entreprises.
Sommaire
Aller à votre emplacement actuel
Vous devez avoir un Internet connection- votre emplacement peut être identifié plus précisément si vous avez un iPad 3G, mais même les modèles Wi-Fi faire un assez bon travail.
Pour afficher votre position actuelle dans Maps, suivez ces étapes:
De l'écran d'accueil, appuyez sur l'icône Maps. Appuyez sur l'icône de position actuelle (le petit cercle à gauche du champ de recherche).
Votre position actuelle est affichée comme une goupille bleu avec un cercle bleu autour d'elle. Le cercle indique la précision de la localisation est- il pourrait en fait être n'importe où dans la zone du cercle.
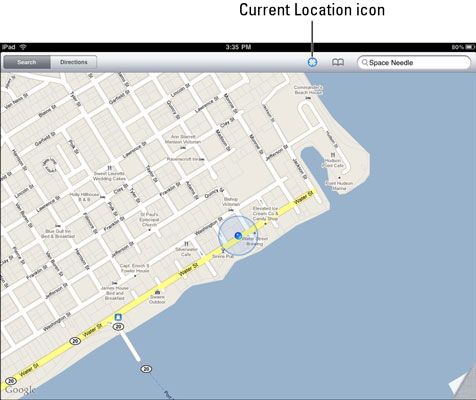
Double-cliquez sur l'écran pour zoomer sur votre emplacement.
Si vous ne disposez pas d'un iPad 3G, votre position actuelle est une estimation basée sur une méthode de triangulation. IPads Seulement compatible 3G avec GPS peuvent vraiment localiser votre emplacement. Pourtant, si vous tapez dans un emplacement de départ et un emplacement d'arrivée pour obtenir les directions, vous pouvez obtenir des résultats très précis, même avec une connexion Wi-Fi uniquement iPad.
Changement de vues
L'application Plans propose quatre vues: Classic, Satellite, Hybrid et relief. Vous affichez la vue classique, par défaut la première fois que vous ouvrez Maps. Pour changer de vue, faites glisser le coin inférieur droit de l'écran pour tourner la "page" et de révéler le menu Maps. Appuyez sur la vue que vous voulez et feuilleter le coin de la page pour la replier. Voici ce que proposent ces points de vue:
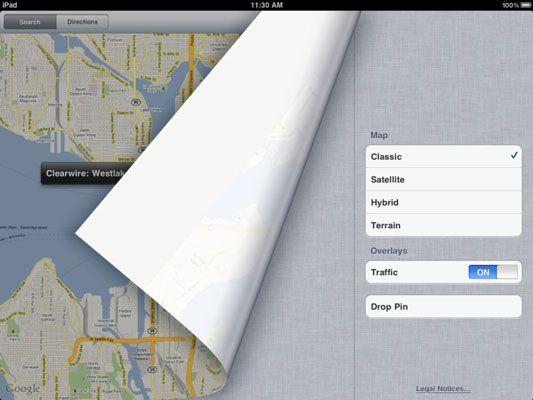
Traditionnel est votre carte de base de rue, vous pourriez trouver dans des atlas routiers.
Satellite est une vue photographique aérienne.
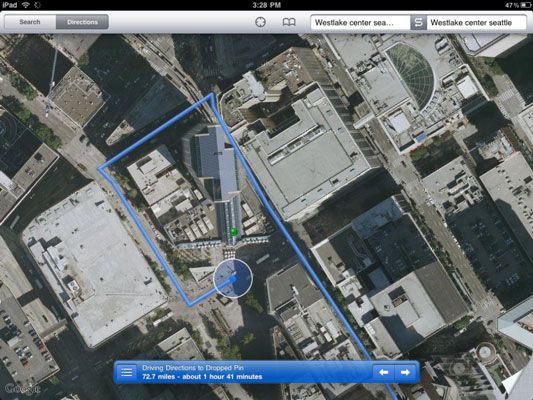
Hybrid offre une vue par satellite avec les noms de rue inclus.
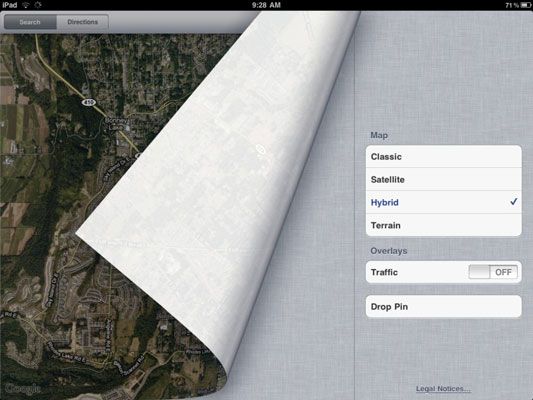
Terrain est une carte topographique montrant les montagnes et autres variations dans le paysage.
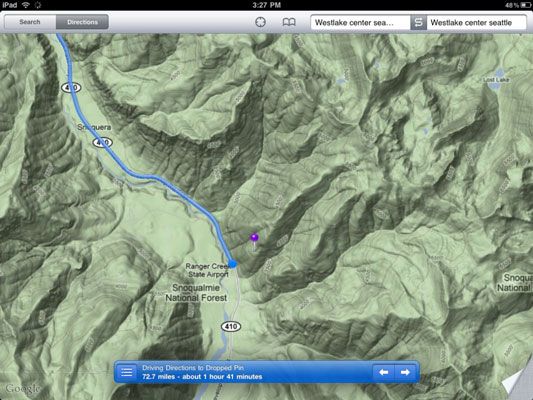
Vous pouvez également activer une fonctionnalité qui affiche une superposition sur la carte classique pour montrer les conditions de circulation actuelles. Cette fonctionnalité vous montre les chemins en rouge, jaune ou vert pour indiquer toutes les obstructions (rouge, jaune pour grave à la prudence) ou les routes où les voitures vont bon train (vert).
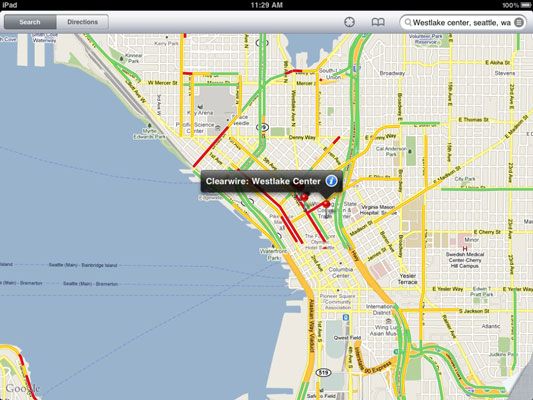
Zoom avant et arrière
Vous apprécierez la fonction dans l'application Maps qui vous permet de zoomer et dézoomer pour voir des cartes plus ou moins détaillées et de déplacer une carte affichée.
Avec une carte affichée, vous pouvez double-tap avec un seul doigt pour zoomer.
Double-tap avec deux doigts pour effectuer un zoom arrière, révélant moins de détails.
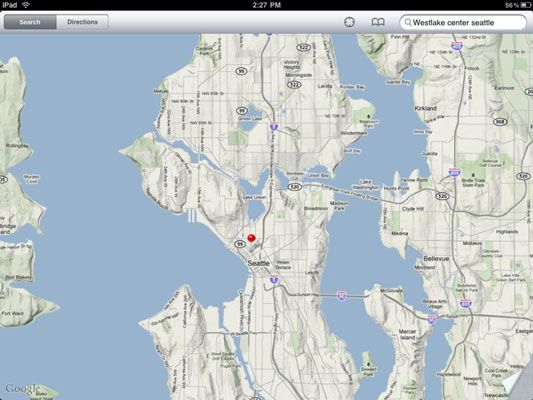
Placez deux doigts positionnés ensemble sur l'écran et écartez-les pour agrandir.
Placez deux doigts légèrement écartés sur l'écran, puis rapprochez-les pour rétrécir.
Appuyez votre doigt sur l'écran et faites glisser la carte dans la direction de passer à une zone adjacente.
Aller à un autre endroit
Si vous êtes au point A et que vous voulez aller à un point B, vous devez savoir comment trouver un endroit autre que votre position actuelle en utilisant Maps.
Pour trouver un autre endroit, ouvrez l'application Plans et tapez dans le champ de recherche. Ensuite, procédez comme suit:
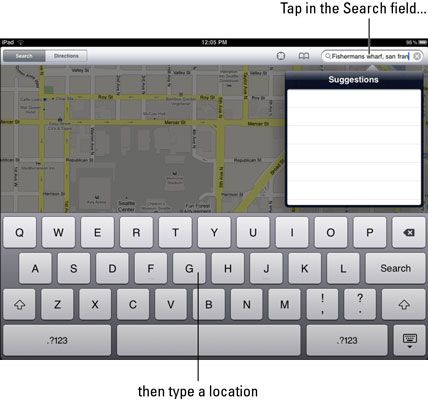
Tapez un emplacement, en utilisant une adresse de rue avec la ville et l'État, ou une destination, tels que l'Empire State Building ou l'aéroport de Detroit.
Les cartes peuvent faire des suggestions que vous tapez si elle constate des matchs logiques. Appuyez sur le bouton de recherche, et l'emplacement apparaît avec une épingle rouge insérée en elle et une étiquette avec l'emplacement, une icône de l'information, et dans certains cas, une icône de Street View. Si plusieurs résultats correspondent à votre terme de recherche, vous pouvez voir plusieurs broches sur la carte.
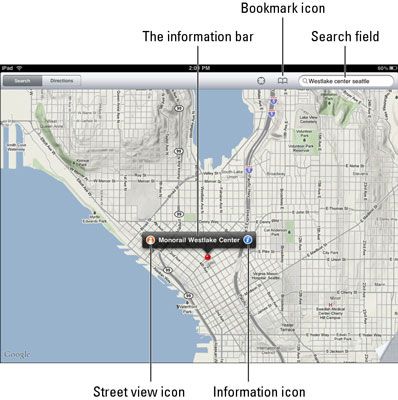
Appuyez sur l'icône Signet (le petit symbole de livre à la gauche du champ de recherche), puis appuyez sur l'onglet Récent révéler sites récemment visités. Appuyez sur un signet pour y aller.






